本記事はマイクロソフト社員によって公開されております。
こんにちは、Windows サポート チームの中川です。
今回は、Windows および Windows Server のイベント ログについて基本的な確認方法を説明させていただきます。
イベント ログとは、システムやアプリケーションで発生した問題や情報を記録したログになり、トラブルシューティングやシステム ヘルスチェックなどに利用することができます。
ただ、イベントの示す内容は、一部の項目を抜粋した情報からでは確認ができません。
例えば、イベント ID のみを確認しても、どういった処理が行われたのかを確認することはできません。
イベント ID は、イベント ログを記録するモジュール (ソース) が任意に割り当てる ID であるため、重複してしまうことがあります。
また、イベント ログには Windows のシステム以外に、インストールされているアプリケーションの情報も記録されるため、記録される内容は多種多様なものとなります。
例えば、サード パーティー製のアプリケーションに関連するモジュールによって情報が記録される場合もあり、どのような情報が記録されているか、アプリケーションを提供しているメーカー様へのお問い合わせが必要になる場合もあります。
本ブログでは、イベント ログについてマイクロソフトにお問い合わせいただく際、情報の欠損なく、より確実にイベント ログをご提供いただくための手順をご案内いたします。
アプリケーションのメーカー様や IT インフラのご担当者様に、イベント ログについてお問い合わせいただく際も、本ブログの手順をご参照いただけますと幸いです。
手順
本手順は、イベント ログの内容をファイルにエクスポートするものとなります。
イベント ログを右クリックして [すべてのイベントを名前をつけて保存] をクリックします。
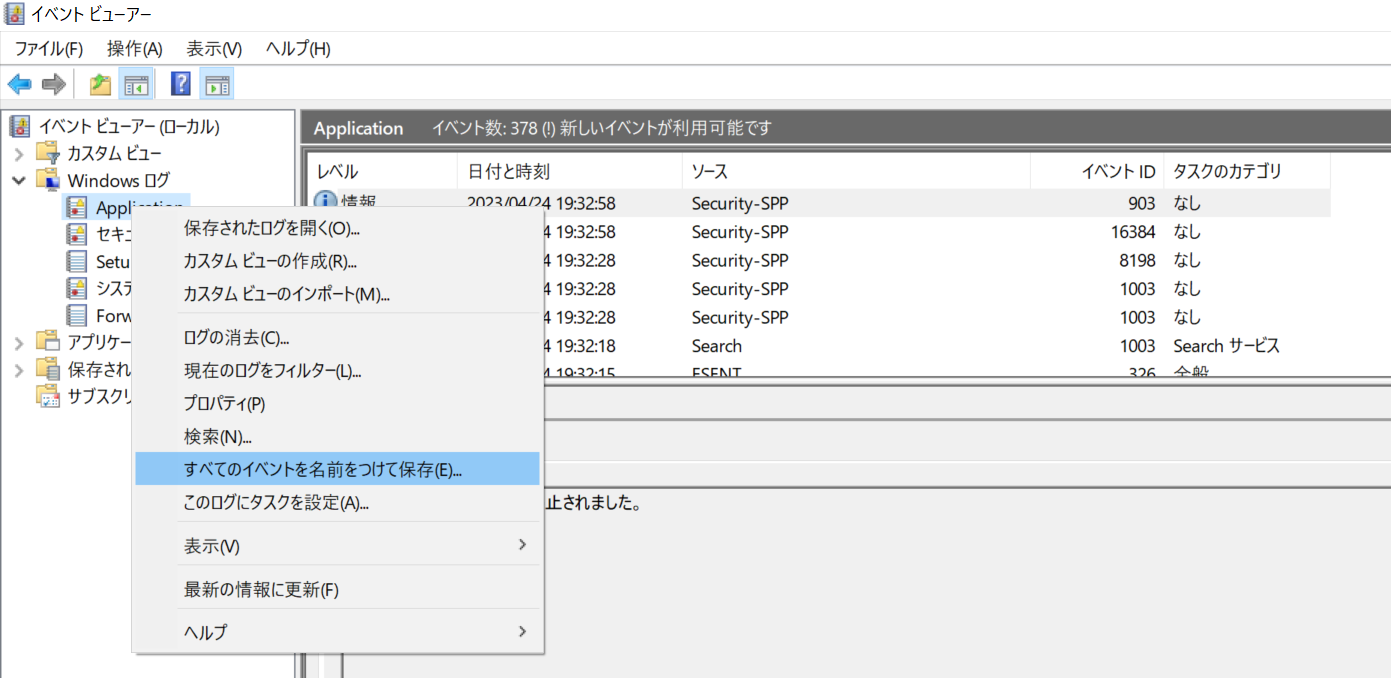
[名前を付けて保存] ウィンドウでファイルを保存します。
このとき、[ファイルの種類] は、イベント ファイル (*.evtx) を選択します。[表示情報] のポップアップ ウィンドウで [表示情報なし] を選択して [OK] をクリックします。
ここまでの手順により、イベント ログの内容がエクスポートされたイベント ファイルが作成されます。
なお、イベント ファイルを、イベントが記録された環境と異なる環境で開いた際には、イベント ビューアーでの表示に差異が生じる場合がございます。
このため、続けて手順 4 を実施いただけますと幸いです。
- 再度手順 1、2 を実施します。
このとき、手順 2 で、”ファイルの種類” は、テキスト (タブ区切り) (.txt)、または
CSV (コンマ区切り) (.csv) を選択します。
手順 4 で作成されるファイルの内容は、あくまでもイベント ログから一部項目を抜粋した内容となります。
しかしながら、前述したような表示の差異が生じず、イベントが記録された環境での表示情報を確認するのに役立つファイルとなります。
以上の手順で作成した、以下 2 点のファイルをご提供いただけますと幸いです。
・イベント ファイル
・テキスト ファイル、または CSV ファイル
参考情報
手順 1 にて、イベントを右クリックして [選択したイベントの保存] をクリックすることで、個別のイベントをエクスポートすることも可能です。
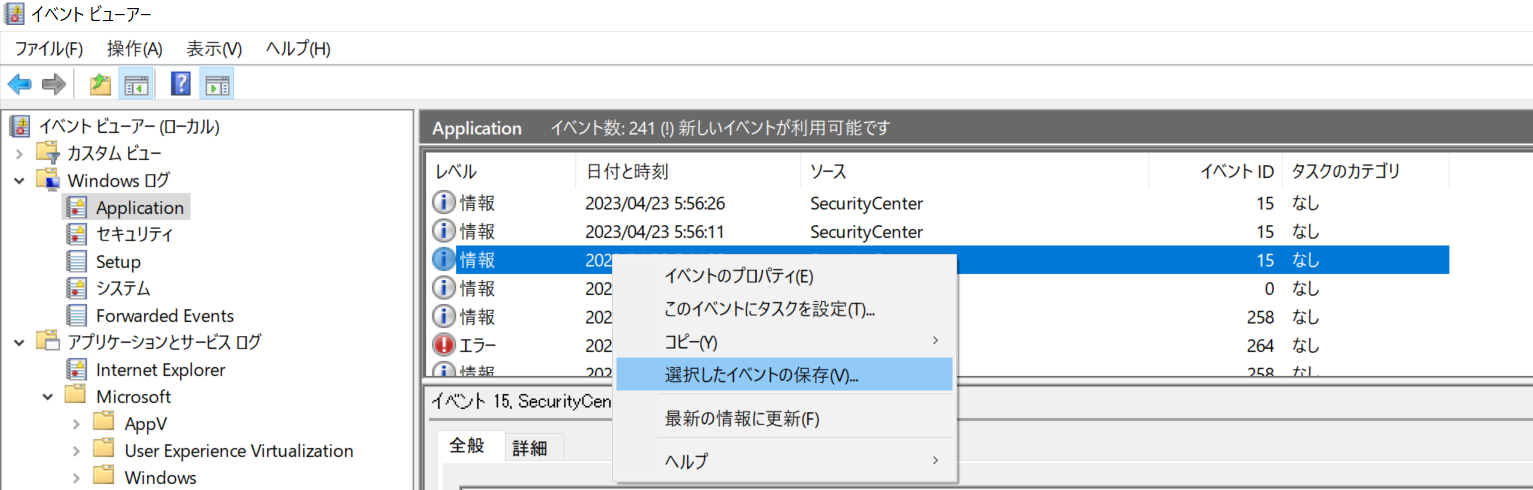
本投稿が少しでも皆様のお役に立ちましたら幸いです。
※本情報の内容(添付文書、リンク先などを含む)は、作成日時でのものであり、予告なく変更される場合があります。
更新履歴
2023/09/25 : 本ブログの公開