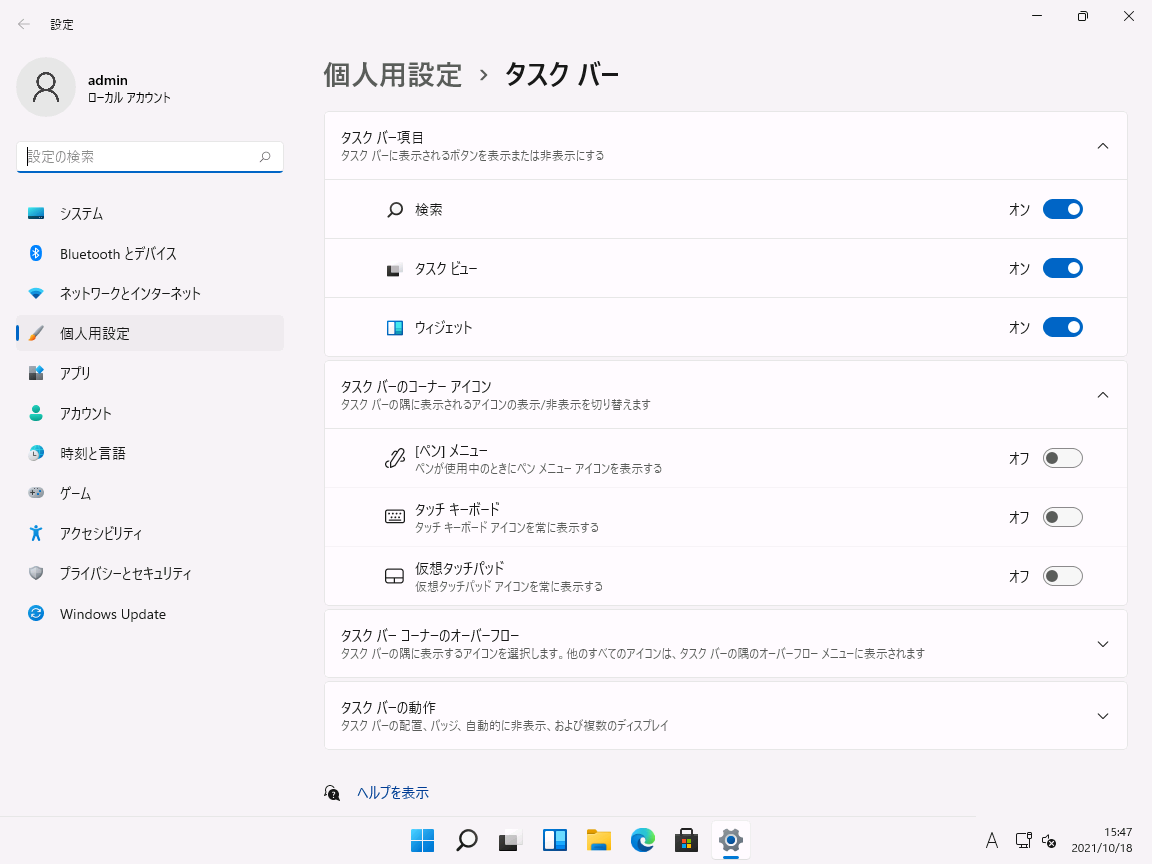こんにちは、Windows サポートチームです。
今回は、Windows 11 から標準機能として追加されている個人用 Teams のインストールを制御する方法についてご紹介させていただきます。
個人用 Teams は、職場または学校向けの Teams とは異なり、アプリケーションとしても別のものとなります。職場または学校向けの Teams のみをご利用いただいており、個人用 Teams の利用は制限されたいご状況もあるかと存じますため、そのような場合に本記事がお役に立てば幸いです。
■ 個人用 Teams がインストールされるシナリオ
個人用 Teams の具体的なインストールの制御方法をご案内する前に、まずは個人用 Teams がどのようなシナリオでインストールされるのかについて説明をさせていただきます。
個人用 Teams は、Windows 11 の既定のイメージに本アプリケーションのパッケージが組み込まれているものではなく、ネットワークに接続可能な環境において以下の 2 つのいずれかのシナリオにて自動でインストールが実行されます。
シナリオ 1 : チャット アイコンからのインストール
シナリオ 2 : Windows 11 既定のタスクによる自動インストール
このため、個人用 Teams のインストールの制御にあたりましては、これら 2 つのシナリオからインストールされる動作を制御する事前設定が必要となります。
▼ チャット アイコンからのインストール
タスクバー上のチャットアイコン (下記赤枠内のアイコン) を起動し、チャット アプリの [使い始める] ボタンをクリックすると、個人用 Teams のインストールが開始されます。
<チャット アプリのアイコン>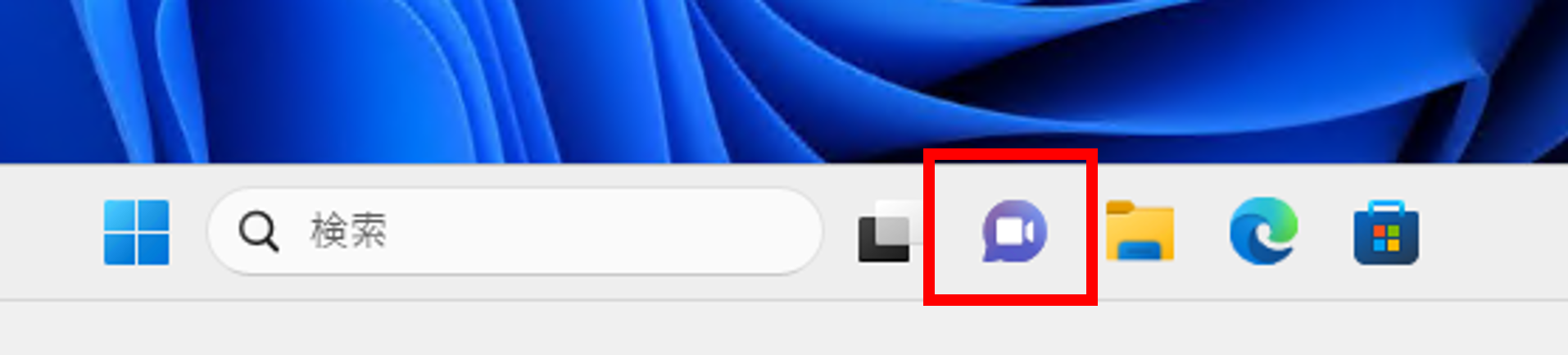
<チャット アプリ起動時の画面>![]()
▼ Windows 11 既定のタスクによる自動インストール
Windows 11 に既定で登録されているタスクにより、ランダムなタイミングで自動でインストールされます。
なお、本シナリオで個人用 Teams がインストールされた際には、本アプリがプロビジョニング済みパッケージとして自動追加されます。 初回ログオン時にはプロビジョニングパッケージから各 UWP アプリがインストールされるため、以降対象の環境に新規ログオンするユーザーの環境には、ログオン時に個人用 Teams が自動でインストールされます。
プロビジョニングパッケージから個人用 Teams を削除する方法や、すでにインストールされた個人用 Teams をアンインストールする方法は、後述の ■インストールされた個人用Teamsをアンインストールする方法におまとめしておりますので、ご参照いただけますと幸いです。
■ 個人用 Teams のインストール制御方法
▼ チャットアイコンからのインストール制御方法
以下のグループ ポリシー、もしくはConfigureChatIcon の CSP からタスクバー上のチャットアイコンを非表示とすることで、本シナリオからの個人用 Teams のインストールが制御されます。
本ポリシーには設定できるオプションが 3 種類用意されておりますが、”表示”、”非表示” は既定値を設定するオプションであるため、既存ユーザーには効果がありません。このため、既存ユーザーも含めてチャットアイコンを非表示とするにあたりましては、本ポリシーの値を “無効です” (CSP の場合は “無効”) にご設定ください。
Intune からのチャットアイコンの無効化方法はこちらの公開情報にもおまとめさせていただいておりますため、ご参照いただけますと幸いです。
<グループ ポリシーのパス>
[コンピューターの構成] - [管理用テンプレート] - [Windows コンポーネント] - [チャット]
<ポリシーの名前>
[タスク バーの [チャット] アイコンを構成する。]
<ポリシーの値>
有効
<オプション>
表示 : チャットアイコンを既定で表示する (設定アプリから手動で変更可能)
非表示 : チャットアイコンを既定で非表示にする (設定アプリから手動で変更可能)
無効です : チャットアイコンを非表示にする (設定アプリから手動での変更不可)<本ポリシーで “無効です” を設定した場合の設定アプリの画面>
▼ タスク経由のインストールの制御方法
本シナリオから実行される個人用 Teams のインストールの制御にあたりましては、該当のタスクを無効化する必要がございます。
本タスクを無効化する方法としては、sysprep の応答ファイルを用いた方法を推奨させていただいております。
応答ファイルで ConfigureChatAutoInstall を False に設定することにより、Sysprep 時に本タスクを無効化する下記レジストリが作成され、個人用 Teams の自動インストールが行われなくなります。
なお、以下のレジストリは既定では管理者に対しても書き込みの権限が付与されておらず、また、レジストリを直接編集する方法は非推奨となっております。そのため該当のタスクの無効化にあたりましては、応答ファイルを使用して sysprep 時に無効化する方法をご検討いただけますと幸いです。
- 該当のタスクを無効化するレジストリ値
HKEY_LOCAL_MACHINE\Software\Microsoft\Windows\CurrentVersion\Communications\ConfigureChatAutoInstall=0(REG_DWORD)
■インストールされた個人用Teamsをアンインストールする方法
既に個人用 Teams がインストールされている場合には、以下の PowerShell コマンドを管理者権限で実行することでアンインストール、およびプロビジョニングパッケージを削除することが可能です。
全ユーザーの個人用 Teams をアンインストール
1
Get-AppxPackage -Name MicrosoftTeams | Remove-AppxPackage -AllUsers
個人用 Teams のプロビジョニング パッケージのアンインストール
1
Get-AppxProvisionedPackage -Online | Where DisplayName -eq "MicrosoftTeams" | Remove-AppxProvisionedPackage -Online
本記事が皆様のお役にたちましたら幸いです。