本記事はマイクロソフト社員によって公開されております。
こんにちは、Windows Commercial Support User Experience チームの 李 です。
今回は、AVD(Azure Virtual Desktop)を展開する際に必要となるイメージをギャラリーからではなく、
日本語化した Managed Image から展開する方法についてご案内させていただきます。
2022 年 3 月時点では日本語版しかないため、本投稿はそちらを補完する目的で作成されました。
AVD をギャラリーから作成する場合、英語版のイメージしか 2022 年 3 月現在は用意されていません。
そのため本投稿では、日本語版イメージを作成する手順についてご案内させていただきます。
※英語版 OS に日本語言語リソースを追加するだけでは、日本語版 OS と完全には同じになりません。また、日本語言語リソースを追加した場合でも OS の言語設定自体も英語のままとなっております。
ほぼ同じなのですが、Japanese Supplemental Fonts (補助フォント)や Japanese Typing (Basic Input)などいくつかの FoD (Feature on Demand)パッケージが不足します。
対照的にオンプレミス環境の ISO イメージからは、完全な日本語版 ISO イメージは作成できますが、マルチセッションは対応できません。
今回は、マルチセッション対応で Pooled (共有型)の環境で利用される Windows 11 Enterprise for Virtual Desktop (略称 EVD)版の日本語版イメージ作成の方法についてご案内いたします。
※1: Windows 11 Enterprise for Virtual Desktop (略称 EVD)は別名 Windows 11 Enterprise Multisession (略称 EMS)とも呼ばれます。
※2: Personal(占有型)のAVD構築の際は Windows 11 (シングルセッション)のイメージを使用してください。
手順について
//事前準備
本手順では、Store for Business より取得した Local Experience Pack (LXP) を利用します。
LXP 取得手順に関しては、以下の関連記事の手順に沿って Sysprep 前の VM 上にて「オフライン ライセンス アプリをダウンロードする方法」までをご実施ください。
※オフライン ライセンス アプリのインストール方法に関しては本手順の中で後述いたします。
※本手順にて利用するアプリは “日本語 local experience”と検索しヒットしたものをご取得ください。
また、パッケージに関しては、ご利用環境に合わせてご設定ください。
※現在、Windows 11 向け言語パックの ISO に日本語の LXP が含まれていないため Store for Business より取得するようお願いしております。
Azure Portal から Marketplace を開きます。
「Windows multi-session + Microsoft 365 Apps」と検索窓に入力し、Auto-Complete で表示されるアイテムを選択します。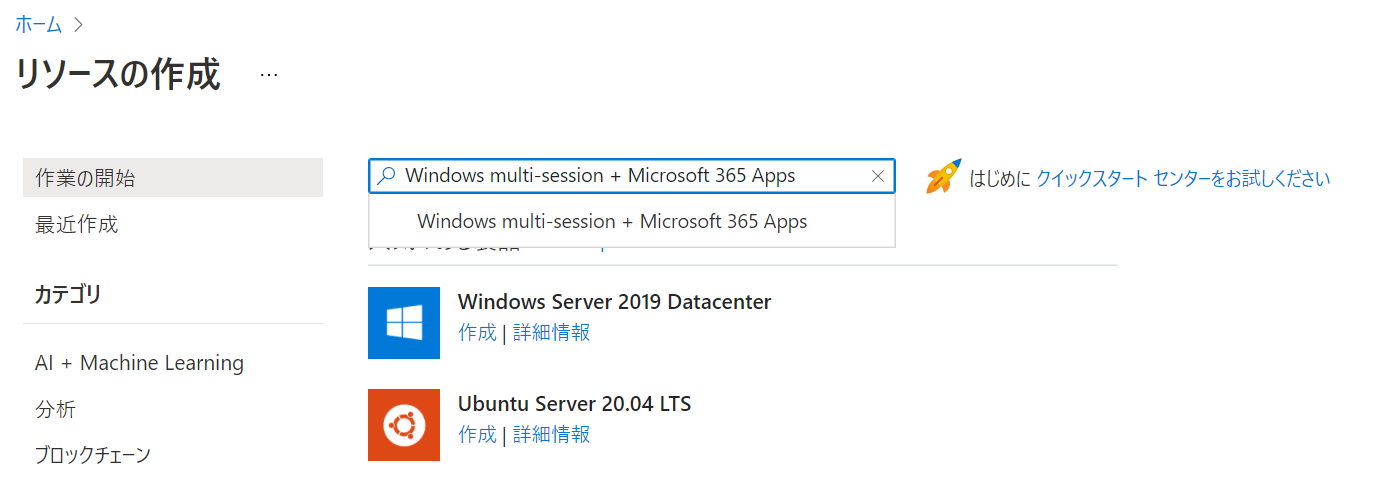
プランを選択し、仮想マシンを作成します。
「Windows multi-session + Microsoft 365 Apps」を選びます。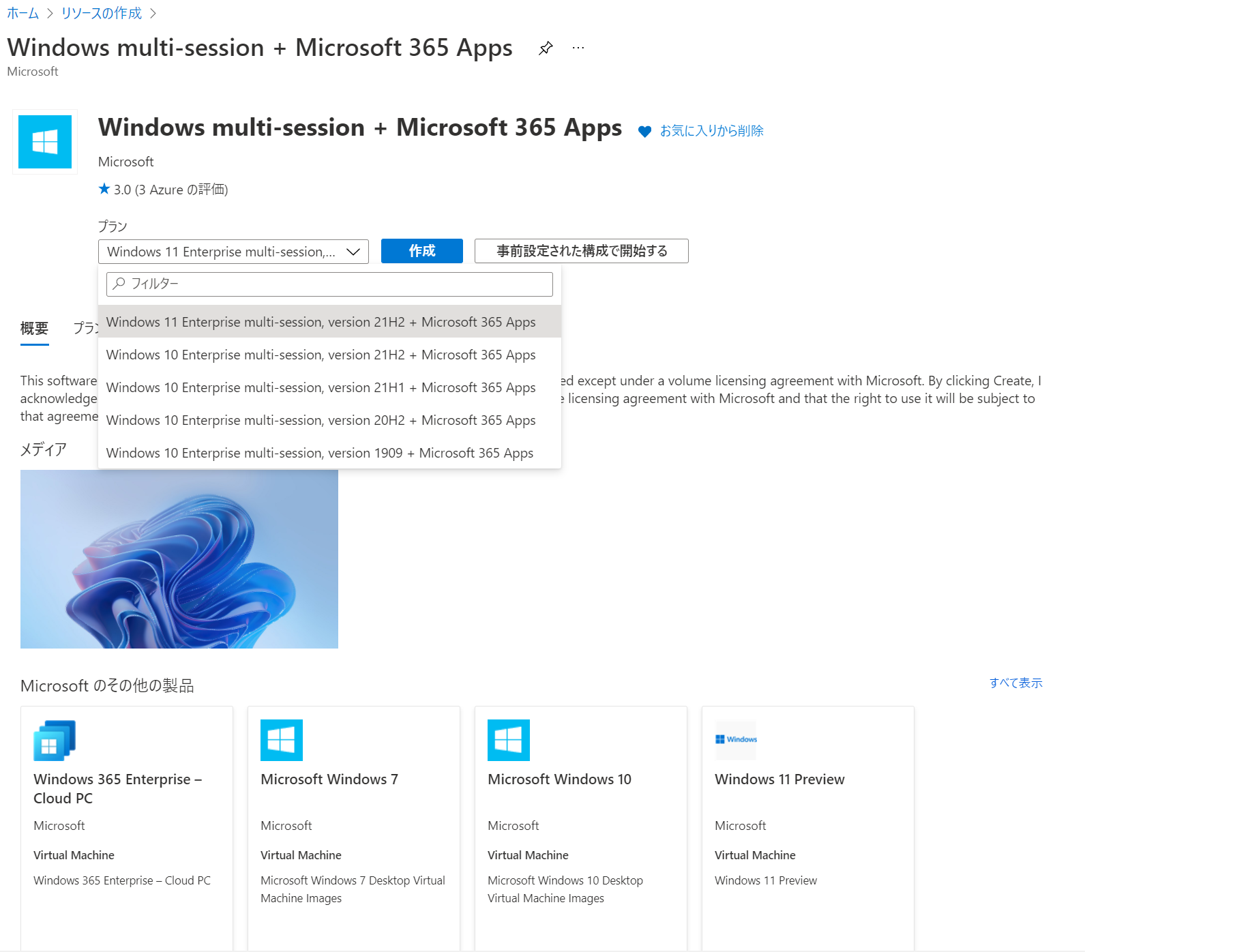
日本語 パック をインストールします。
Settings > Time & Language > Language & region > Add a language を選択し、[Choose a language to install] 項目内に「Japanese」と入力し、リストから日本語(Japanese)を選択して Next をクリックします。
「Set as my display language」にチェックを入れて、[Install]をクリックします。
再起動が求められた場合は、再起動します。日本語 キーボードを設定します。
インストールされた日本語 パックの「Language options」を押します。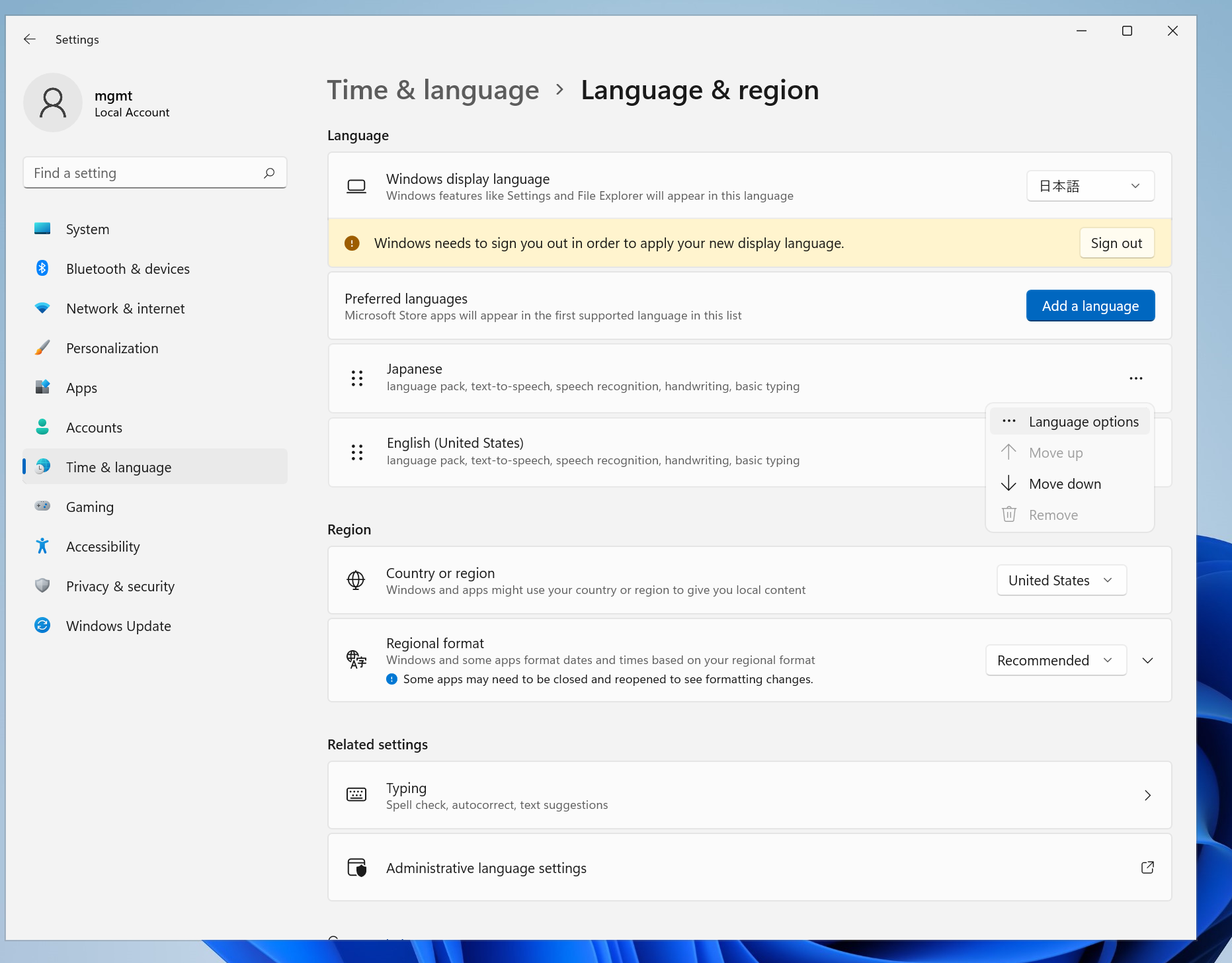
キーボード レイアウト から「Change layout」を押します。
キーボードを 「Japanese keyboard 106/109 key」に変更をし、再起動します。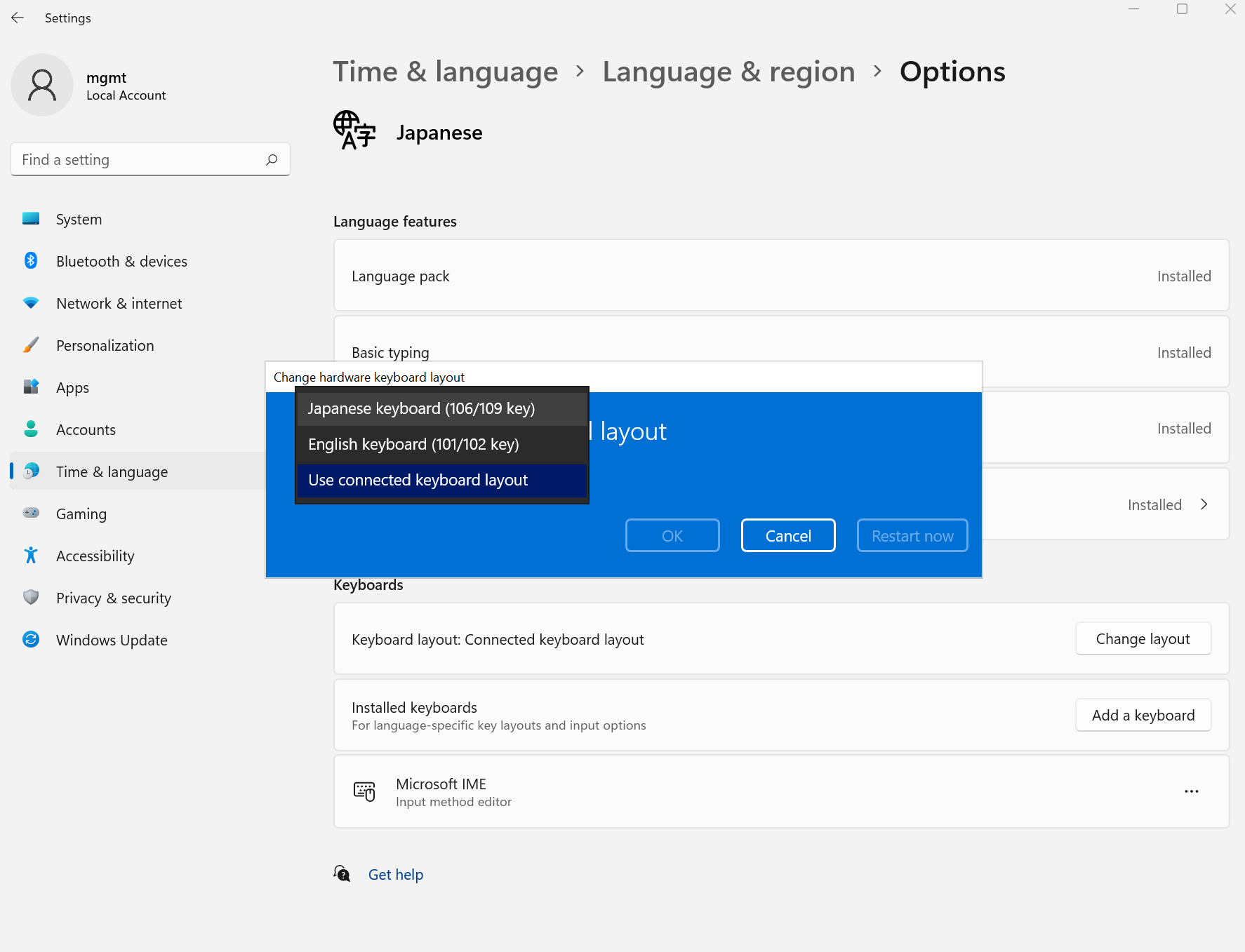
Windows Update を適用します。
[設定] > [Windows Update] > [ダウンロード可能な更新プログラム] で最新の状態となるまで更新を適用します。
再起動が求められた場合は、再起動します。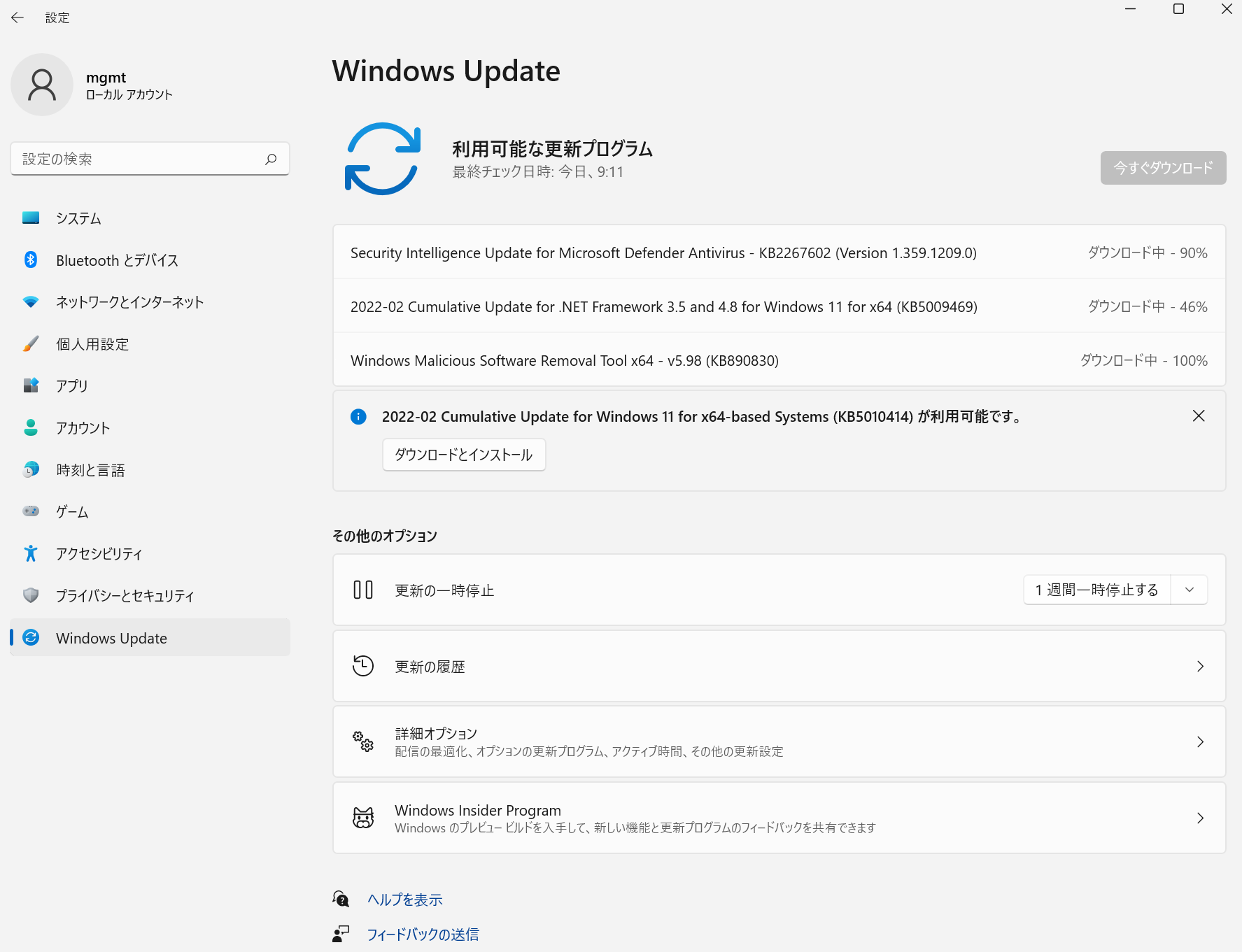
※ 注意点
Windows OS に言語パックをインストールされた後に、
必ず、最新の状態となるまで Windows Update の適用をお願い申し上げます。
言語パックインストール時のご留意点につきましては、
下記弊社 Windows サポート チームのブログ記事もご参照くださいますと幸いです。
言語パックインストール時のご留意点
https://jpwinsup.github.io/blog/2022/06/22/UserInterfaceAndApps/LanguageSupport_IME/lp-consideration/
タイムゾーンを変更します。
[設定] > [時刻と言語] > [日付と時刻] を開き、[タイムゾーン] で [(UTC+09:00) 大阪、札幌、東京] を選択します。
すべてのユーザーで日本語表示されるように設定します。以下の設定を開きます。
[コントロール パネル] > [時計と地域] > [地域] > [管理] > [ようこそ画面と新しいユーザー アカウント] > [設定のコピー]
[ようこそ画面とシステム アカウント] と [新しいユーザー アカウント] の2つにチェックを入れます。
[OK] をクリックすると再起動するかプロンプトが表示されるので、そのまま再起動を実行します。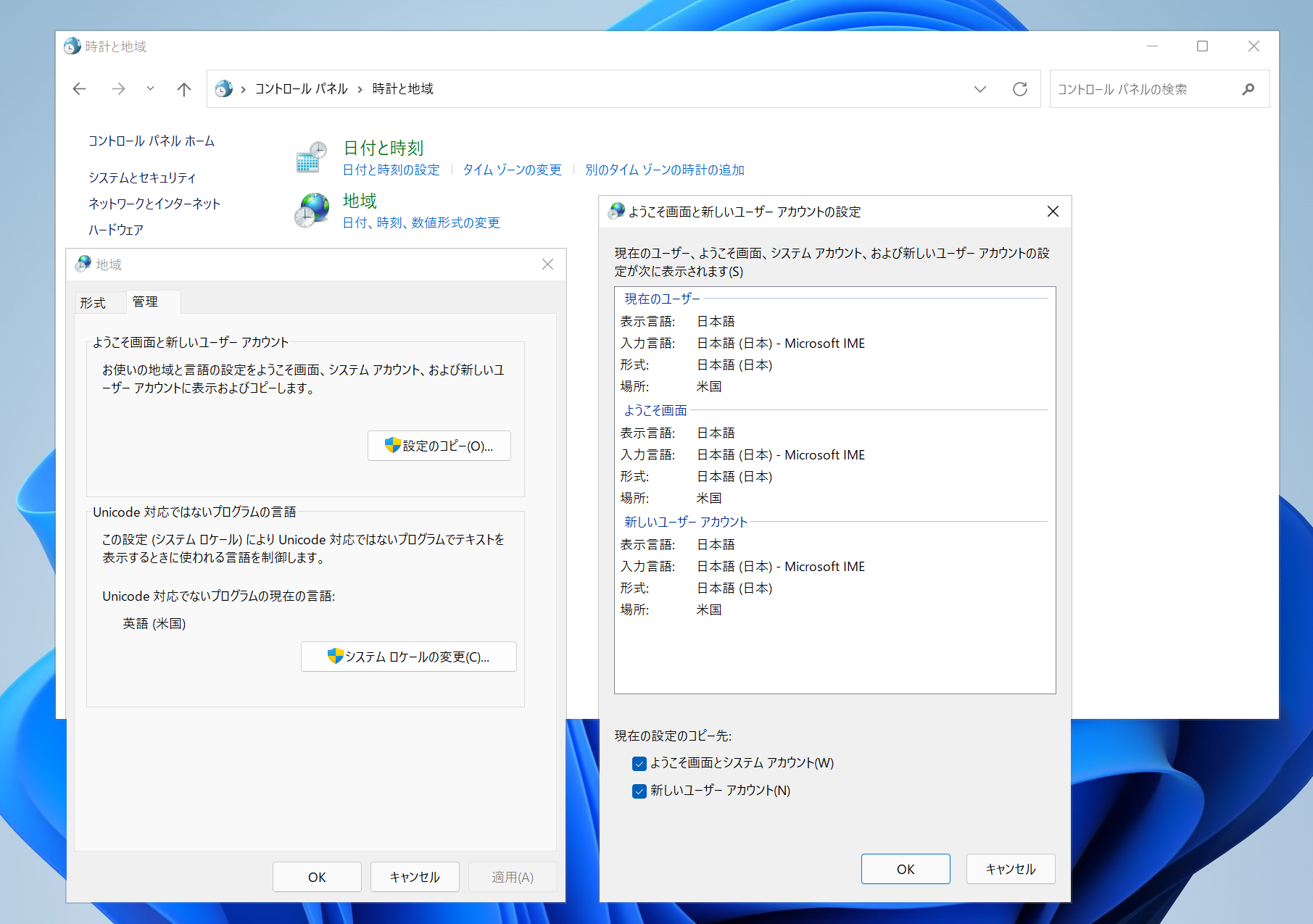
コマンド プロンプトを管理者権限で起動し、以下のコマンドを実行します。
1
netsh advfirewall firewall add rule name="Windows Remote Management (HTTP-In)" dir=in action=allow service=any enable=yes profile=any localport=5985 protocol=tcp Enable-PSRemoting -Force
※上記は WinRM を有効化するコマンドとなります。
管理者権限で起動したコマンドプロンプトにて以下のコマンドを実行します。
1
DISM /Online /Add-ProvisionedAppxPackage /PackagePath:"<事前準備にて取得したLXP内.appxへのフルパス>" /LicensePath:"<事前準備にて取得したLXP内.xmlへのフルパス>"
※<>内は環境に応じて適切にご変更ください。
管理者権限を使い、PowerShell にて以下のコマンドを実行します。
1
Get-AppxPackage -AllUsers Microsoft.OneDriveSync* | Remove-AppxPackage -AllUsers
※ 本手順の実行は、M365 付きの VM 上でのみ必要な手順となります。
sysprep コマンドを実行し、コンピューターを一般化します。
以下のコマンドを管理者コマンド プロンプトで実行します。1
2cd c:\windows\system32\sysprep
Sysprep.exe下記オプションを選択し、OKをクリックします。
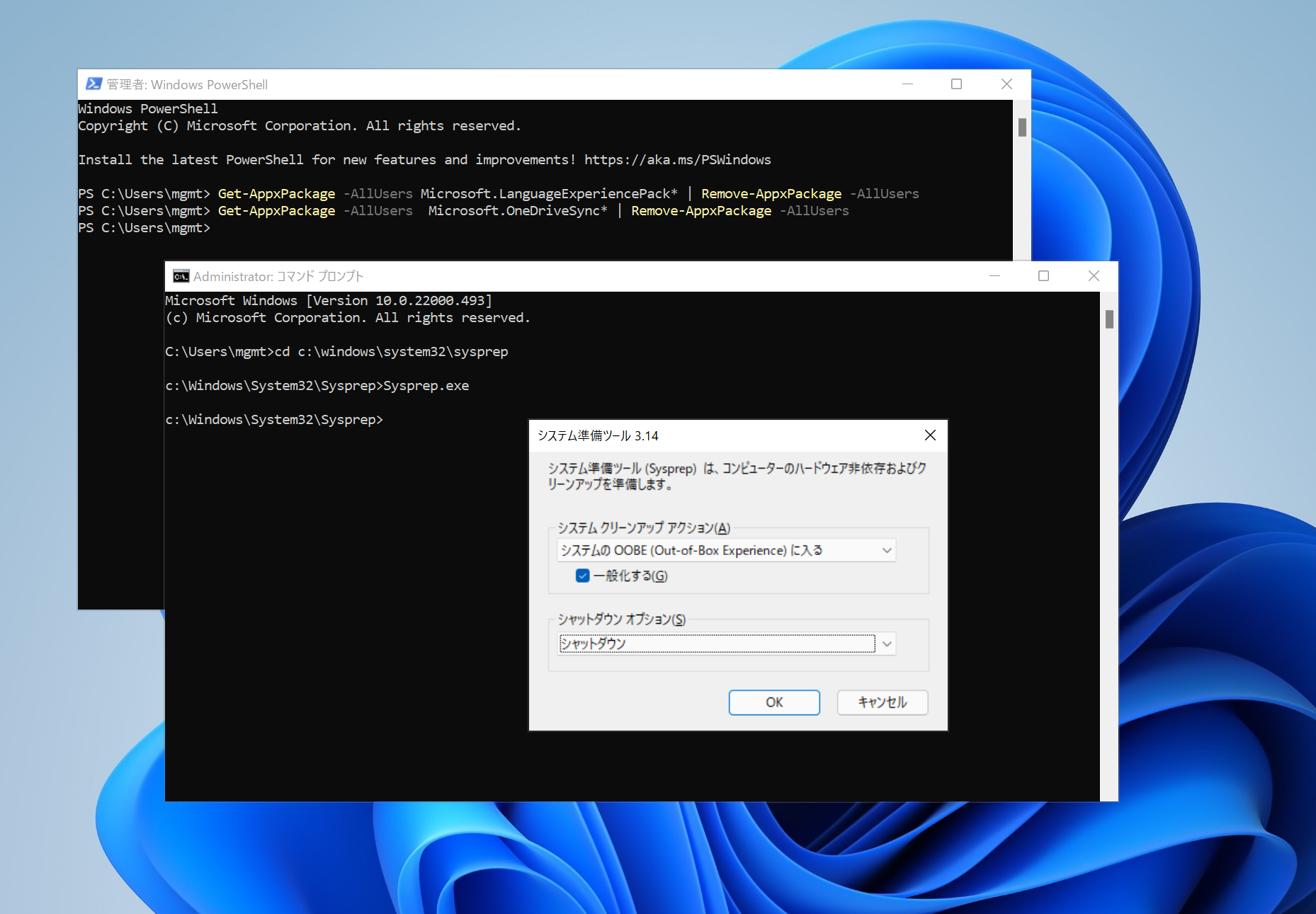
Azure Portal へアクセスし、Azure コンピューティング ギャラリーを追加します。
リソース作成から「Azure コンピューティング ギャラリー」を検索して、作成します。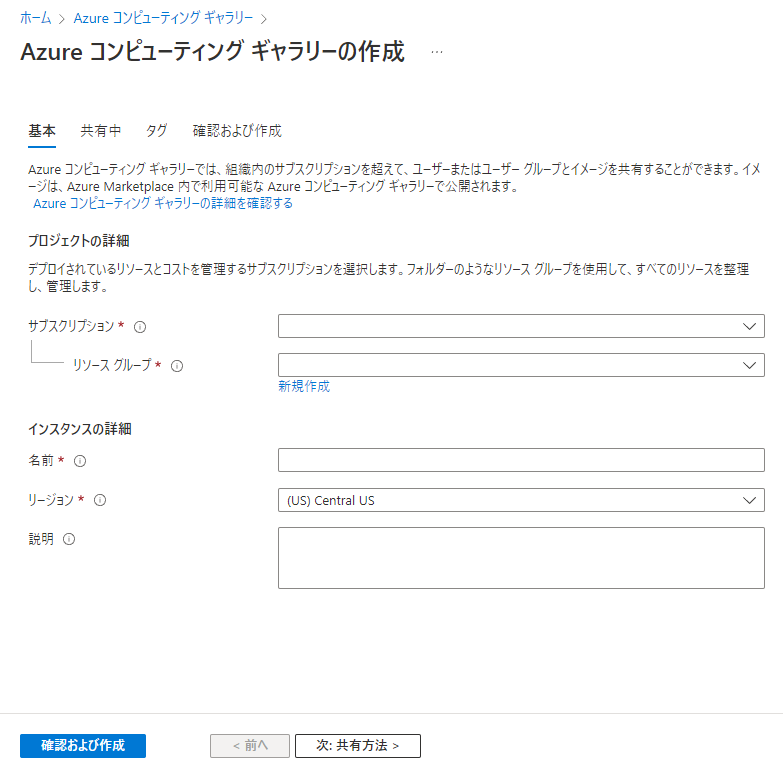
新しいイメージ定義を追加します。
Azure コンピューティング ギャラリーが作成できましたら、そのリソースに移動してImage definitionを作成します。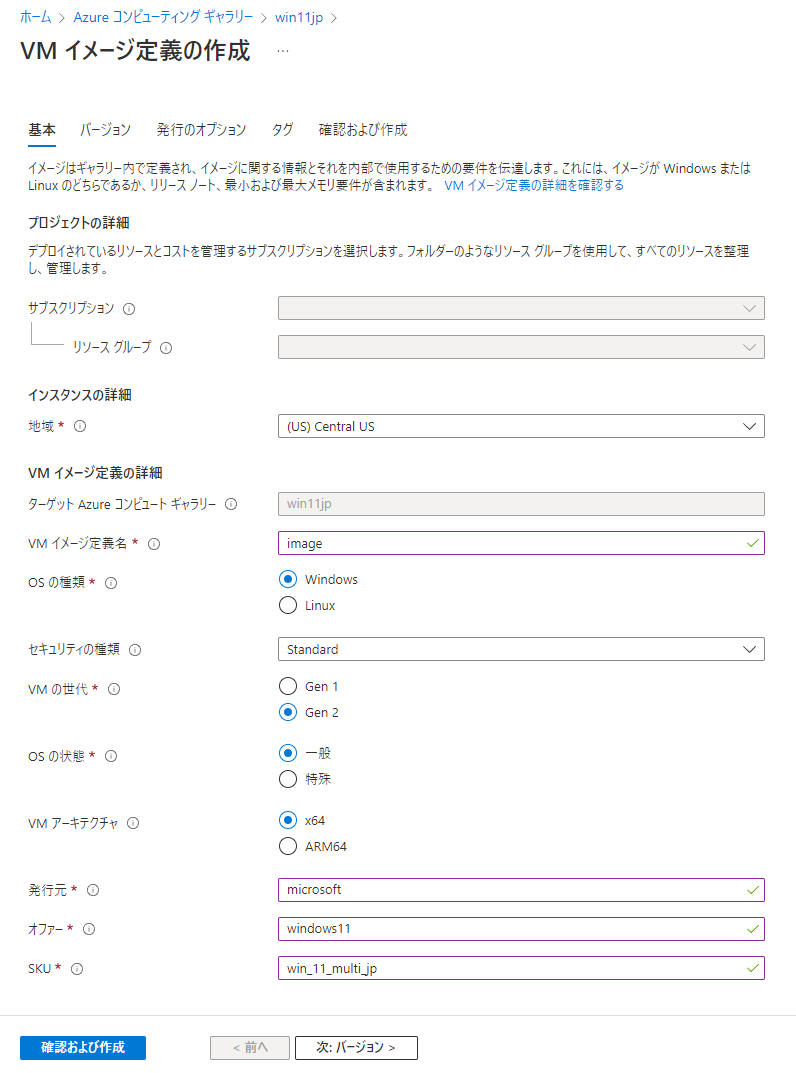
日本語化した VM へ移動します。
Capture( キャプチャ )を選択します。
イメージを作成します。
※以下の画像はイメージの名前です。
この名前は AVD のホストプール作成時に Custom イメージを選択する際に使用します。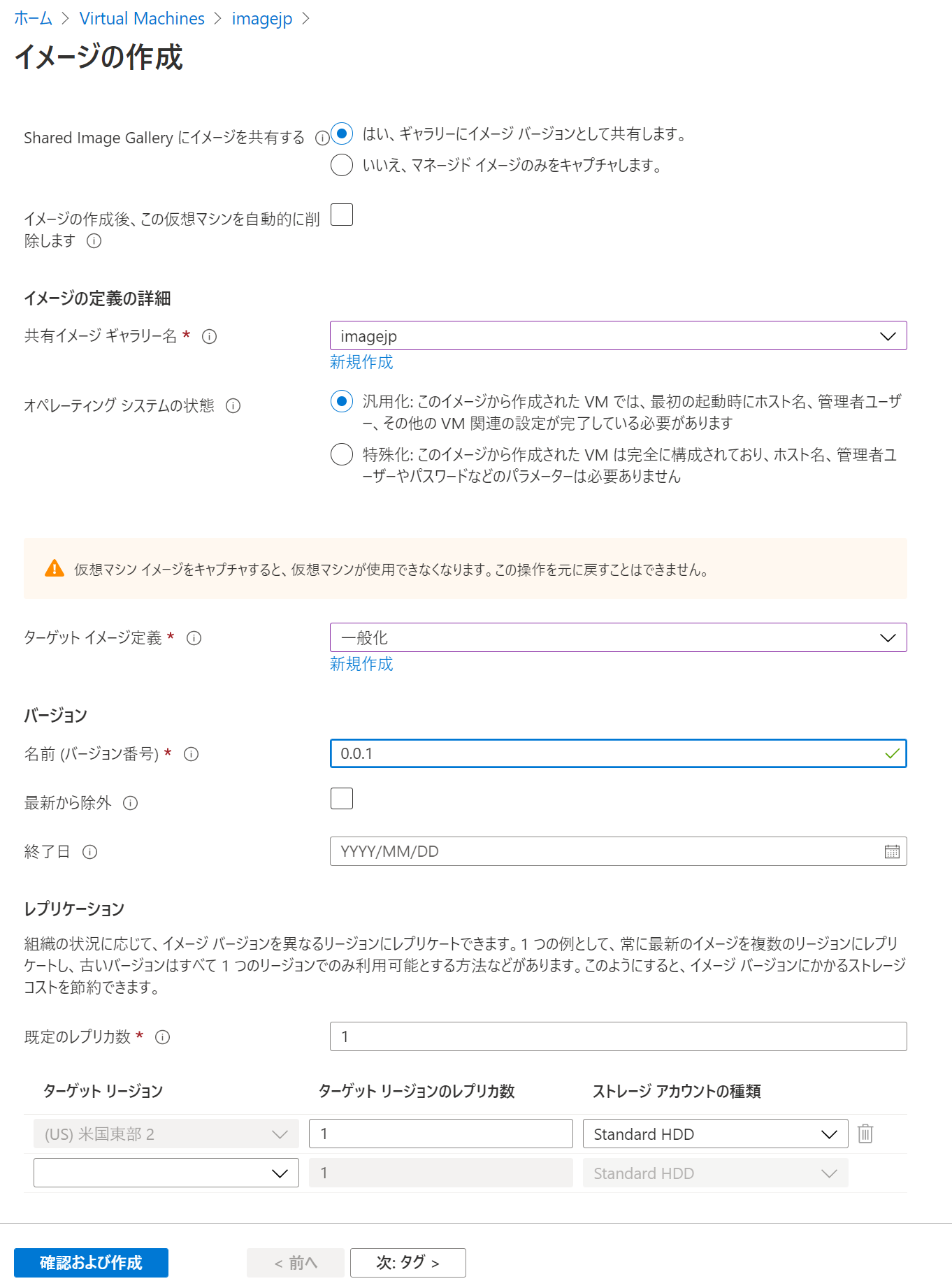
AVD のホストプール作成を行う際、カスタムイメージから VM を作成します。
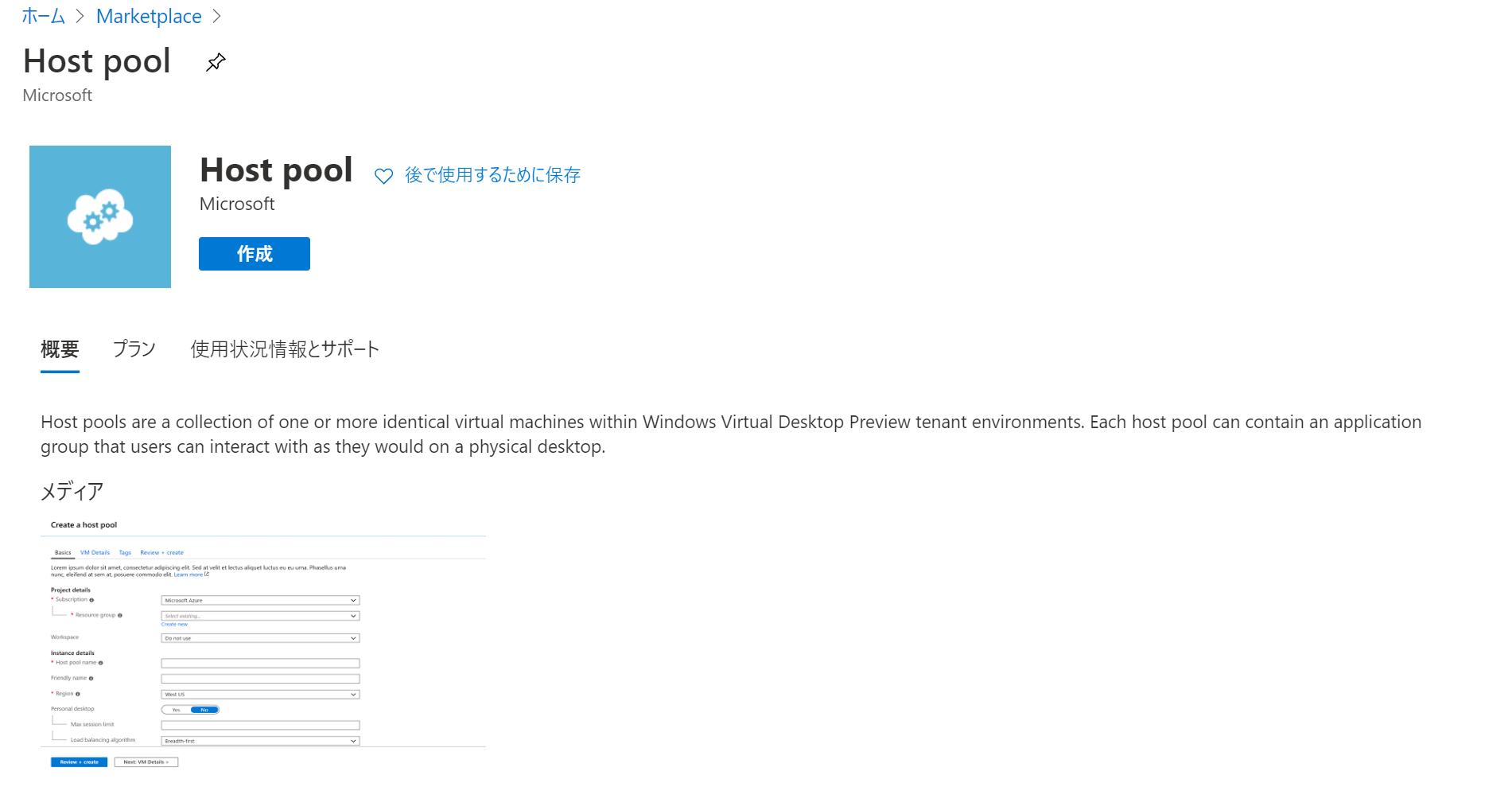
AVD のホストプール展開時に、Image Source > Managed Imageを選択し、上記で作成したイメージをもとに VM を展開し、ホストプールを作成します。
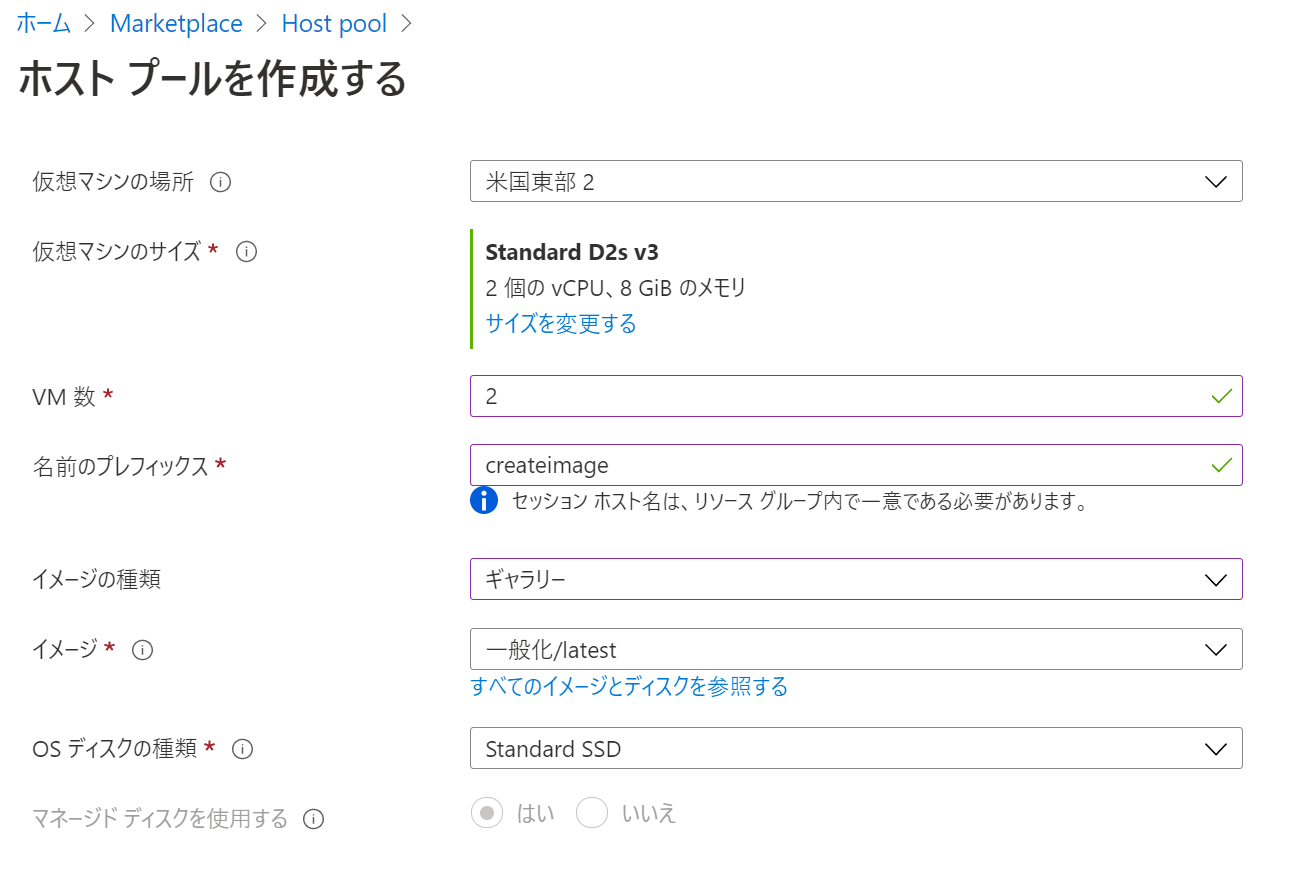
※イメージ選択例
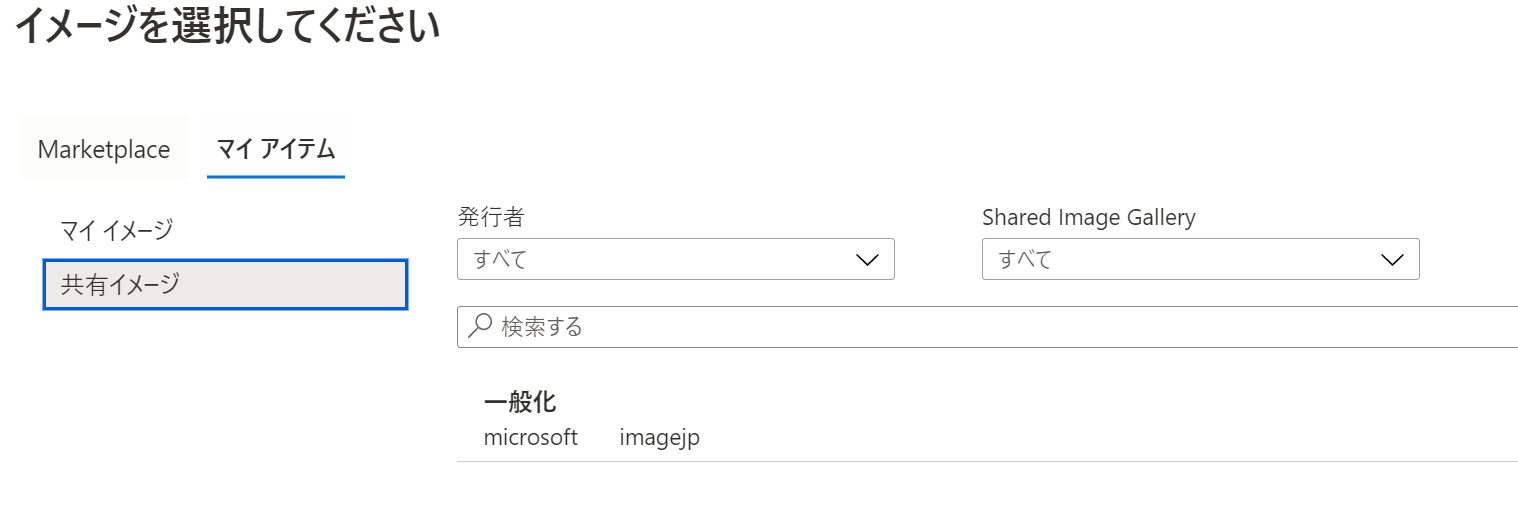
注意事項:
AVD では、すでにセッション ホストである仮想マシンを sysprep (一般化)してイメージを作成することはサポートしておりません。
そのため、イメージを作成される際は、弊社の Marketplace 上にある multi-session のイメージを基に Azure VM を作成いただき、その VM 上で sysprep して作成されたイメージを基にセッション ホストをデプロイすることをご案内させていただいております。
以上となります。