本記事はマイクロソフト社員によって公開されております。
こんにちは、Windows サポートチームの栗木です。
本記事では、回復環境でレジストリを編集する方法についてご紹介いたします。通常では、OS 起動後にレジストリ エディタ (regedit) でレジストリを編集することが可能ですが、何らかの理由で OS が起動しなくなってしまった場合、環境ごとの調査や復旧方法の実施にあたっては、回復環境でレジストリ編集が必要になることがございます。
OS が起動できない状況に陥ってしまった場合も、本記事の手順でレジストリを編集することができますので、お役立ていただけると幸いでございます。
適用対象の OS
- すべての Windows OS
レジストリ編集手順
Step 1. 回復環境を起動
回復環境がインストールされている環境では、OSが起動できない事象が発生すると自動的に回復環境が起動する場合がございます。
回復環境が起動しない場合は、OSのインストール メディアから回復環境を実行することはできますのでインストール メディアからシステムを起動し、コンピューターを修復する を選択し、Windows RE を起動してください。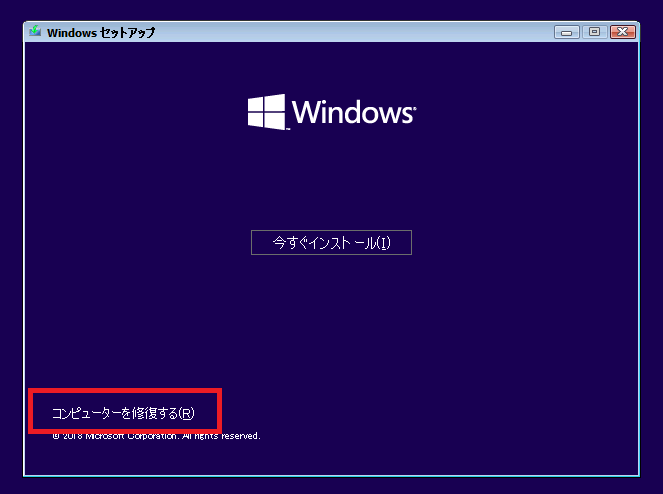
Step 2. コマンド プロンプトを実行
トラブルシューティング -> コマンド プロンプト を選択し、コマンド プロンプトを実行します。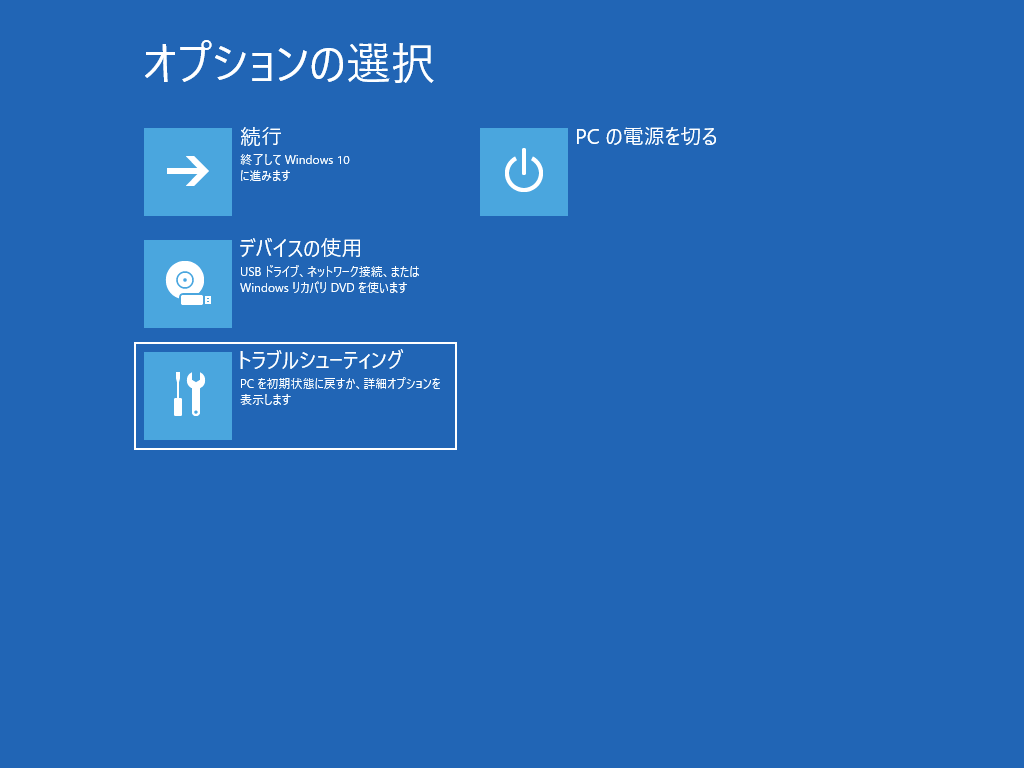
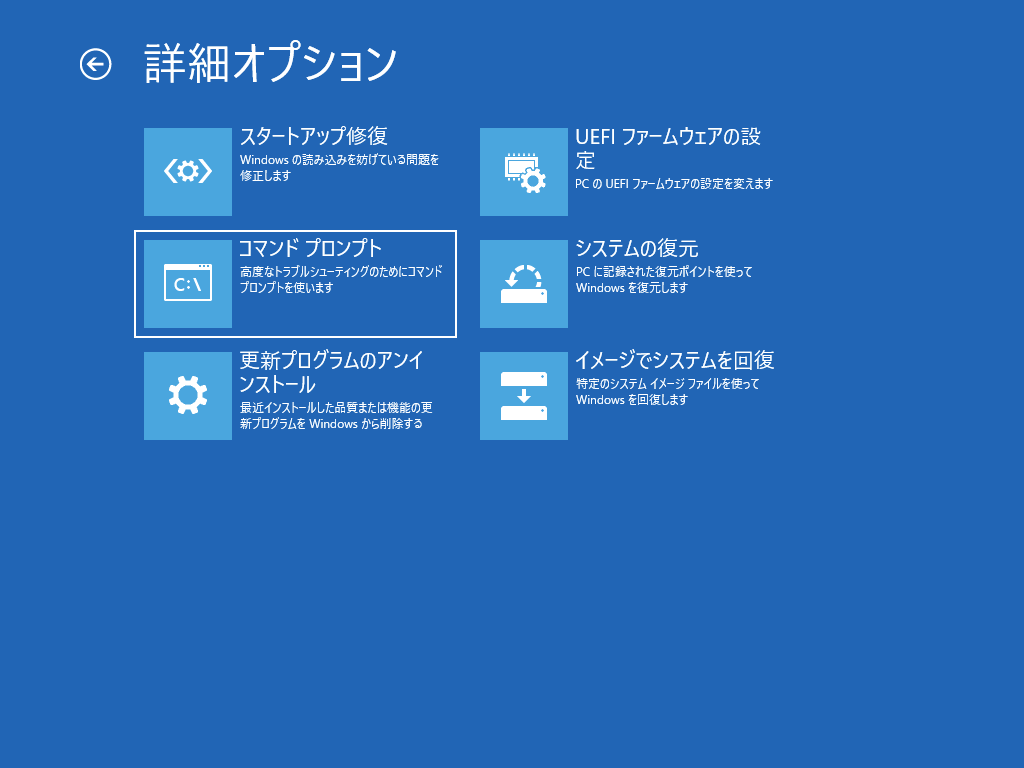
Step 3. レジストリ ハイブの読み込み
a. regedit と入力し、レジストリ エディタを起動し、HKEY_LOCAL_MACHINE をクリックしてハイライトします。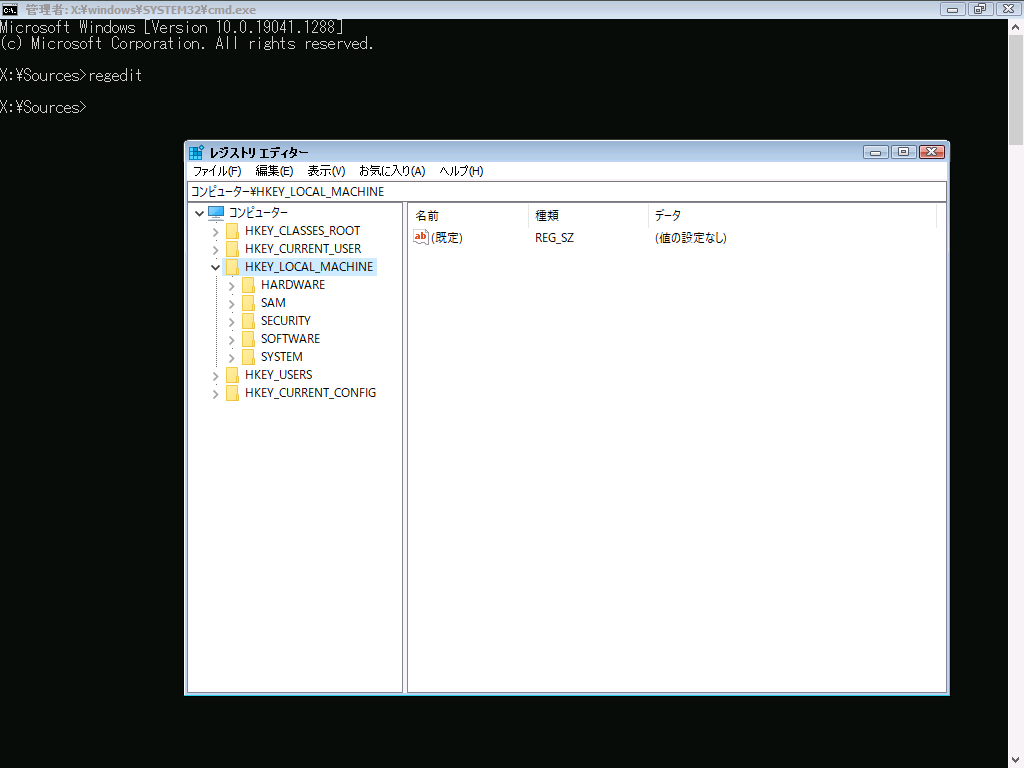
b. メニューのファイルからハイブの読み込みをクリックします。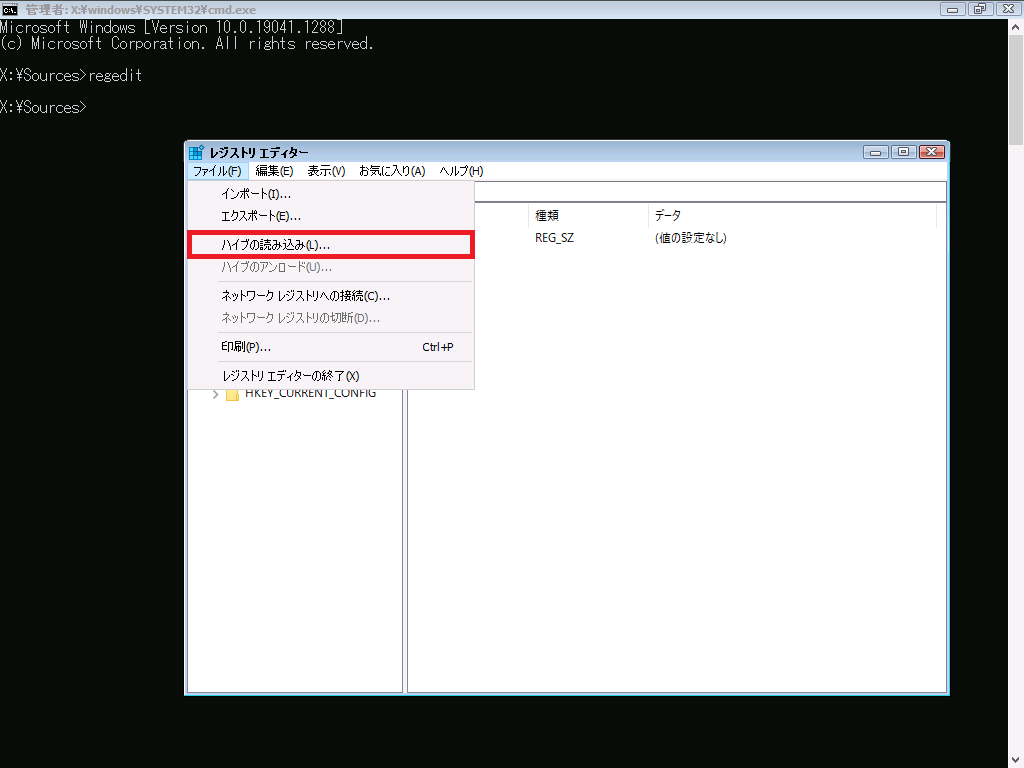
c. 編集したいレジストリ ハイブ ファイルを選択します。
ここでは、システム レジストリ (C:\windows\system32\config\SYSTEM) を選択しています。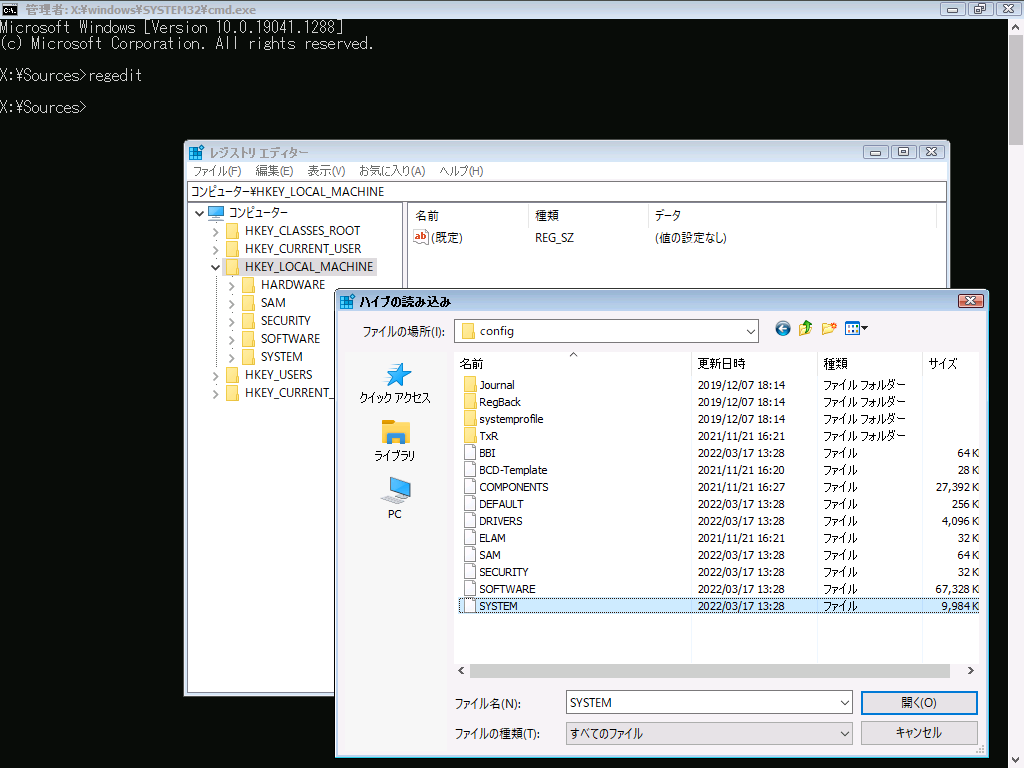
d. 任意のキー名を入力します。ここでは、tmp にしています。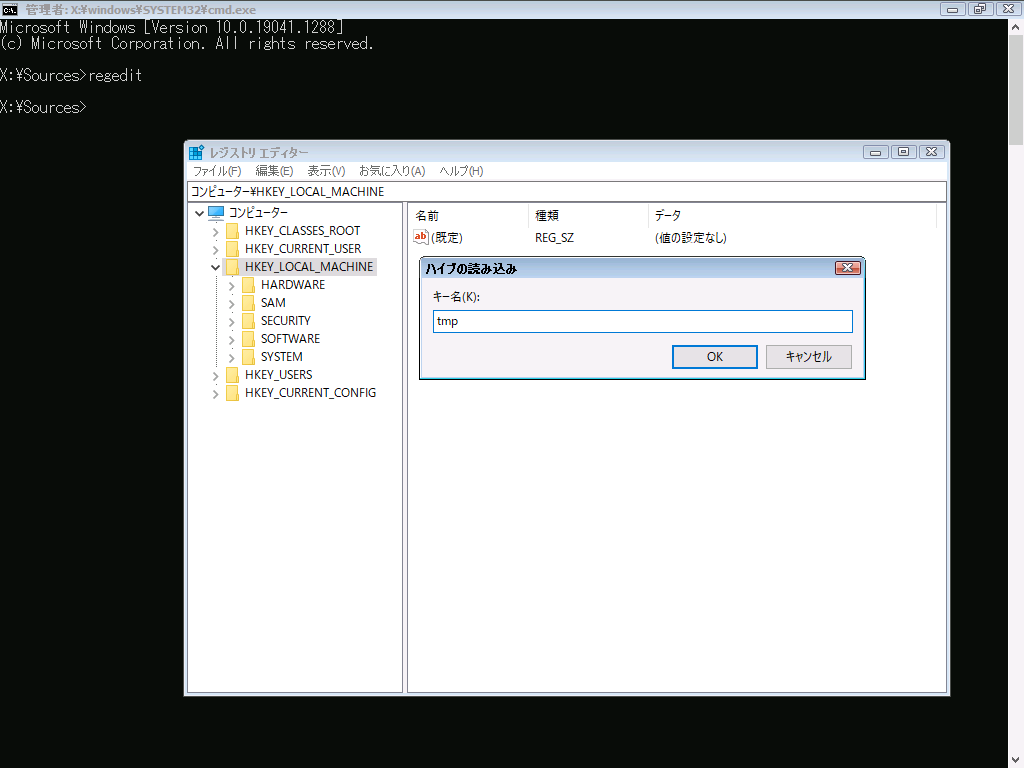
Step 4. レジストリ編集
tmp から編集したいレジストリへ移動し、値を編集してください。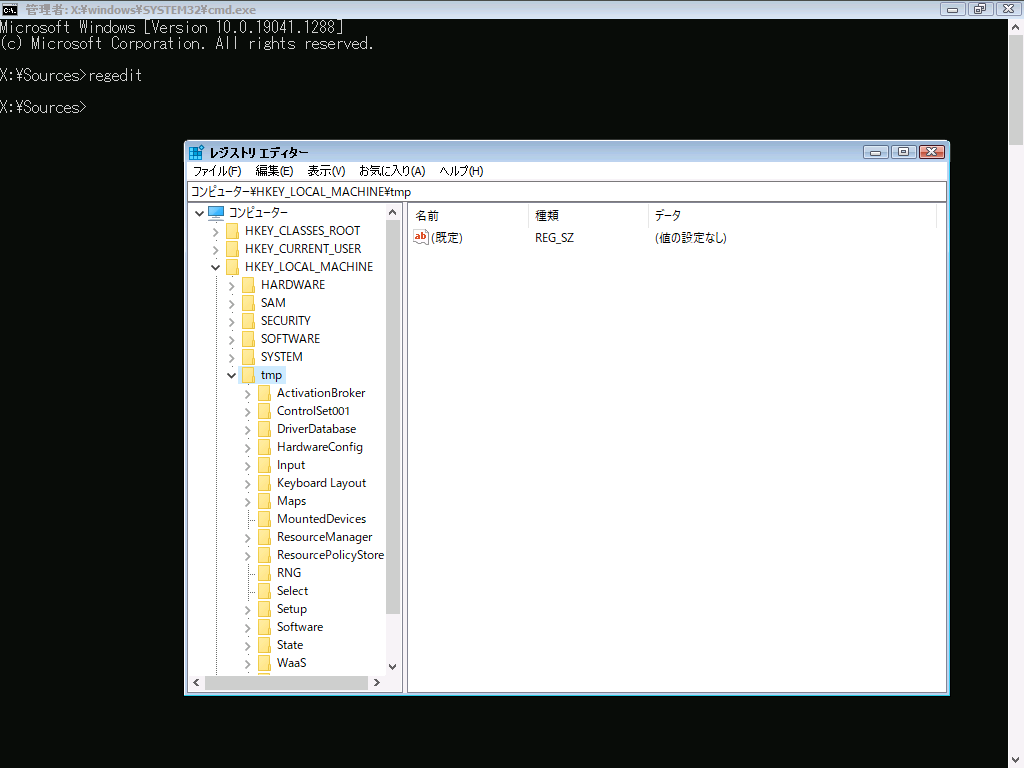
Step 5. レジストリ ハイブのアンロード(終了処理)
a. tmp をクリックし、ハイライトした状態で、メニューのファイルからハイブのアンロードを選択します。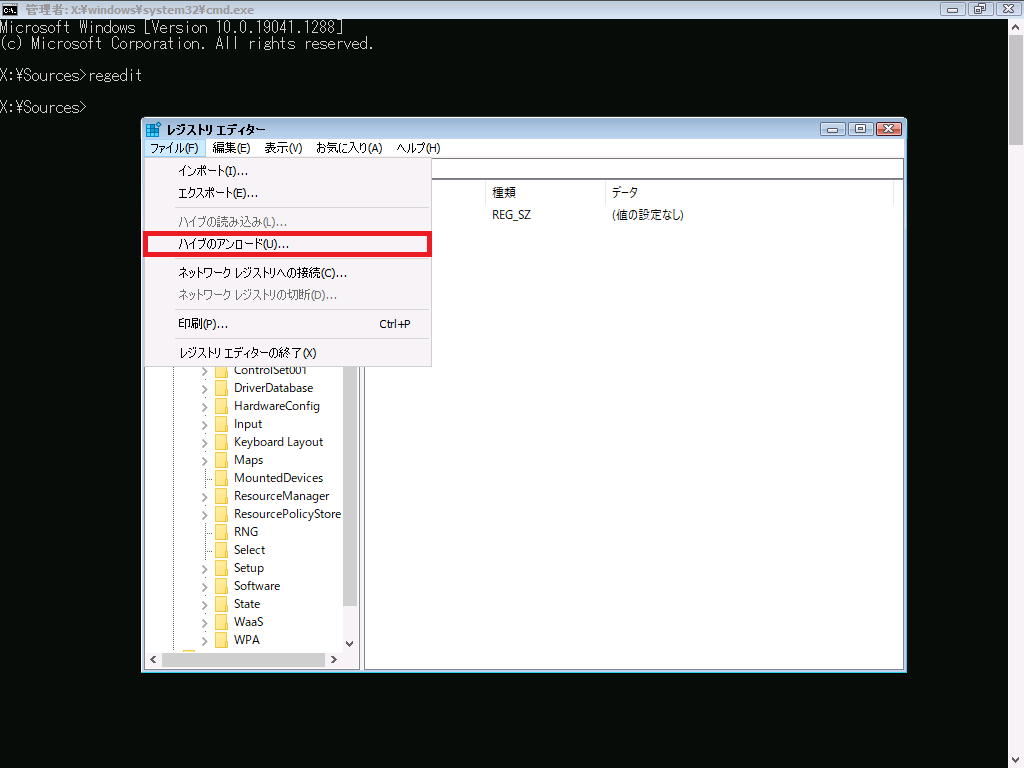
b. 確認ダイアログで OK を選択します。これでレジストリ編集は完了です。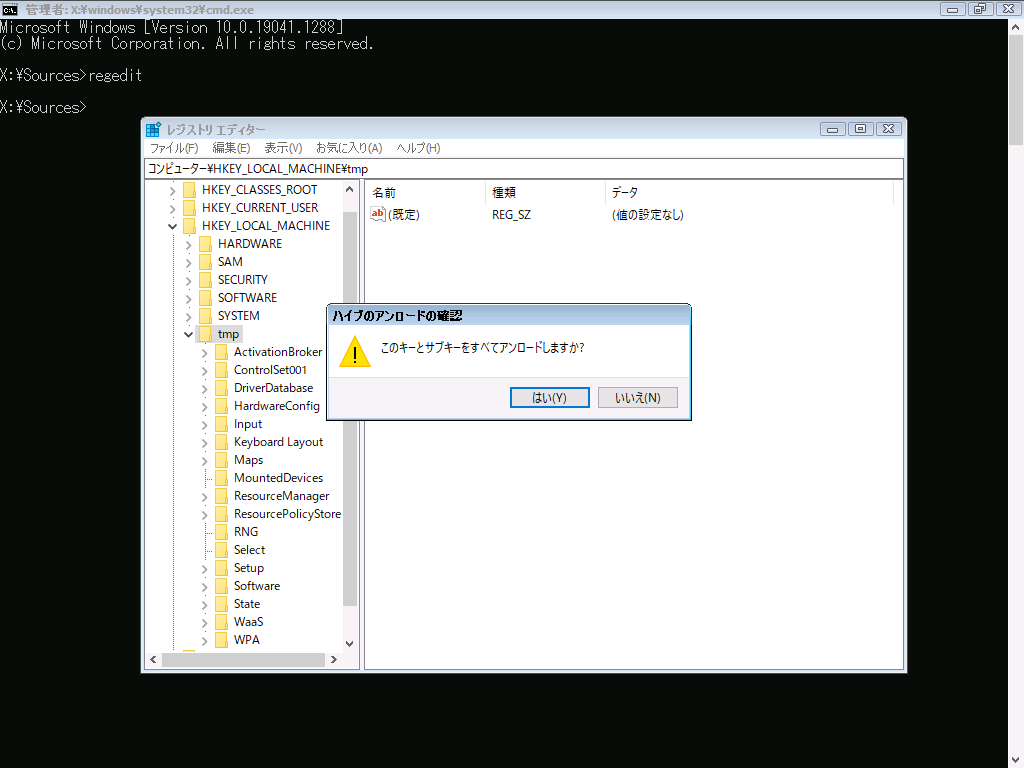
変更履歴
- 2022/06/10 : 本 Blog の公開