本記事は 2020 年 7 月 6 日に公開された記事を本ブログに移行した記事になります。
こんにちは。日本マイクロソフト サポートです。
Windows Defender ファイアウォールの設定を Microsoft Intune のような MDM (Mobile Device Management) ソフトウェアから展開した場合、グループ ポリシーから設定を展開した場合と比べて、設定結果としては同じになっていても UI 上の表示の見え方が異なる場合があります。
この記事では、相違点として以下の 2 点についてご案内させていただきます。
(1) ファイアウォールの状態(「有効」または「無効」)が、「セキュリティが強化されたWindows Defender ファイアウォール」のUI から変更できるように見える。
- Intune で、Windows Defender ファイアウォールの設定を [有効] (Enable) に設定します。
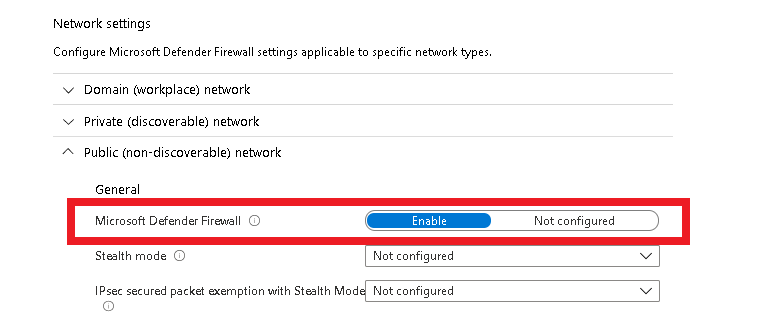
設定を展開したWindows 10 端末で、「セキュリティが強化された Windows Defender ファイアウォール」での「ファイアウォールの状態 (Firewall status)」は、Intune で設定した状態(有効 / On)になっています。
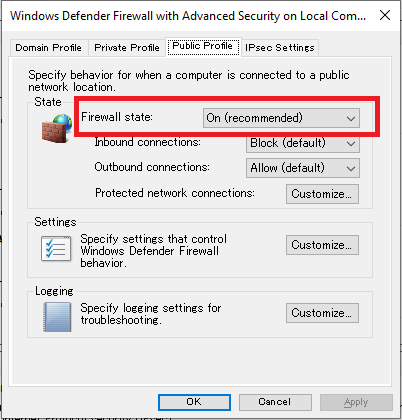
ただし、該当の設定箇所から、状態を「無効: Off」に切り替えることができます。
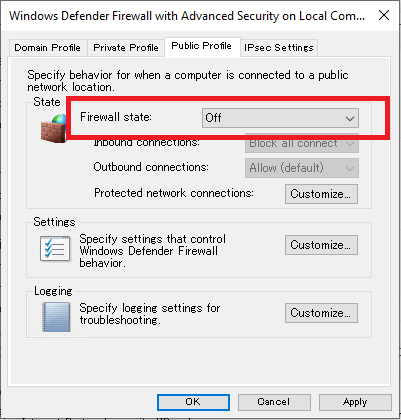
UI の表示上は一時的に無効に変更できますが、変更結果は [OK] を押下しても設定には反映されず、Intune の設定が維持されます。現在の状態は常に以下の PowerShell コマンドで表示できます。
Get-NetfirewallProfile -PolicyStore ActiveStore

(2)Intune 上で作成したファイアウォール規則が、「セキュリティが強化されたWindows Defender ファイアウォール」のUI に表示されない。
Intune 上で、任意の受信または送信の規則を作成します。(以下の例では、 “test inbound 3389 block” という規則を作成しています。)
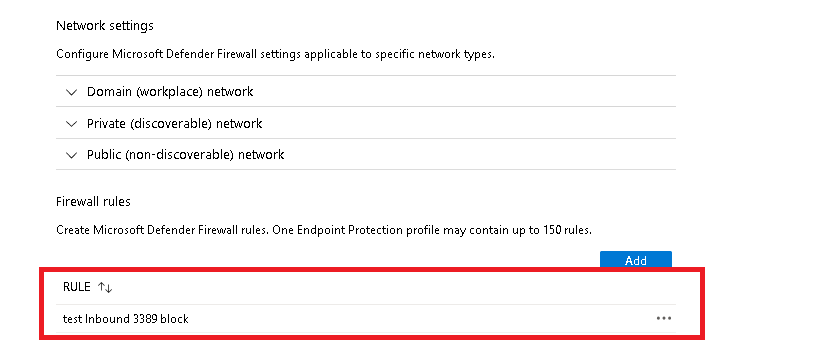
設定を展開したWindows 10 端末で、「セキュリティが強化された Windows Defender ファイアウォール」で、「受信の規則」または「送信の規則」に Intune で作成した規則は表示されていません。
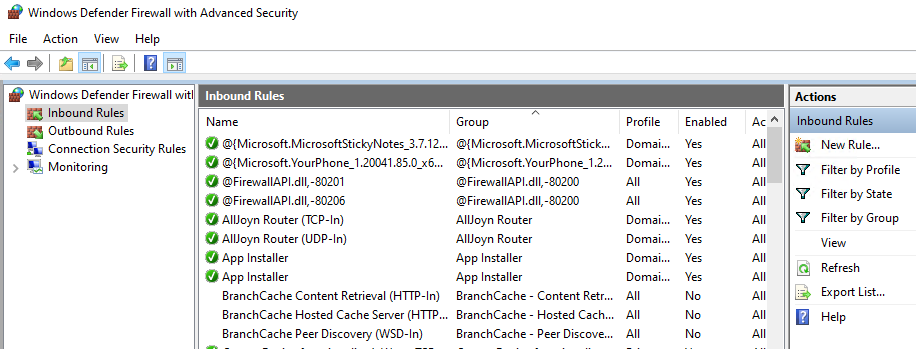
UI 上で表示されていない規則も設定としては適用されており、以下の Windows PowerShell コマンドで確認することができます。
Show-NetFirewallRule -PolicyStore ActiveStore
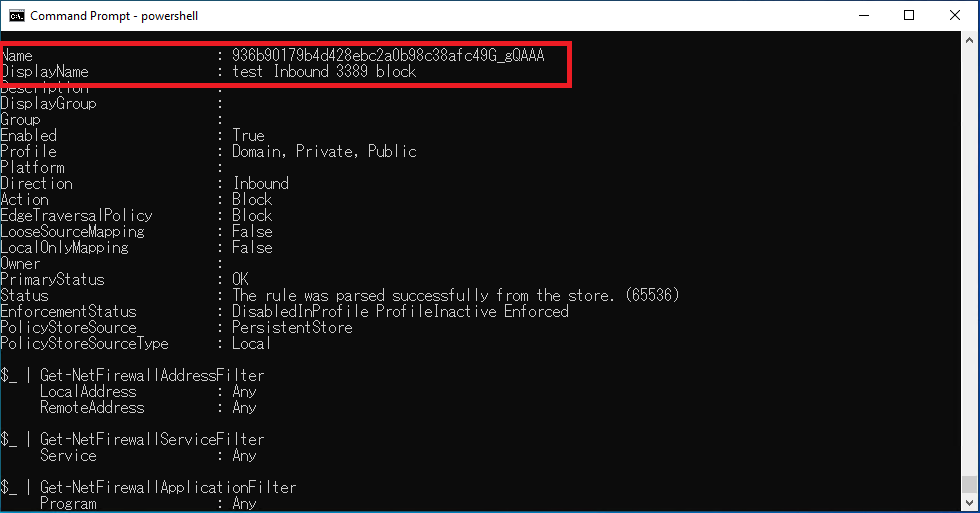
[特記事項]
本情報の内容(添付文書、リンク先などを含む)は、作成日時点でのものであり、予告なく変更される場合があります。