本記事はマイクロソフト社員によって公開されております。
こんにちは、Windows サポート チームの中島です。
今回は Azure Virtual Desktop(AVD) で切断事象が発生した際の Workflow についてご案内します。
当記事の目的
Azure Virtual Desktop (AVD) で発生する事象について、よくあるお問い合わせの一つに切断事象がございます。
切断事象とは、ユーザーの接続確立後に、突然セッションが切れてしまう事象のことを示します。
エンドユーザーまたは管理者のお客様が自主的かつ早急に当事象を解消できるようになることが当記事の目的です。
Workflow
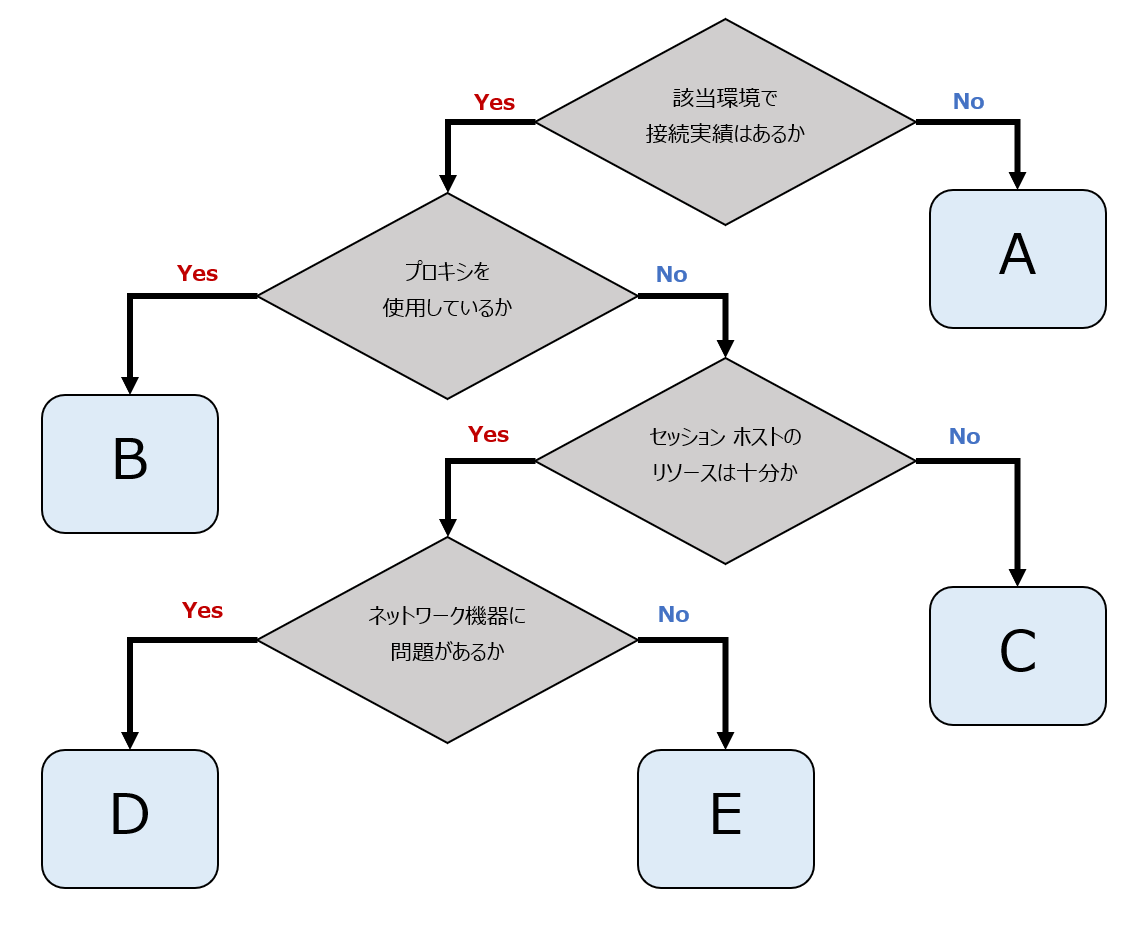
A | 構成の不足
対象の環境に一切接続ができていない状態であることから、構築した AVD の必要要件を満たしていない可能性があります。
Azure Virtual Desktop の接続に必要な URL へ、接続先セッション ホスト、接続元クライアントともにアクセス可能であることをご確認ください。
必要なURLリスト
セッション ホスト仮想マシン
リモート デスクトップ クライアント
Azure Virtual Desktop の前提条件に付きましては、以下の公開情報でご確認いただけます。
また、接続元のクライアントは最新バージョンをご利用ください。
クライアントの最新バージョンは、以下の公開情報でご確認いただけます。
Windows 用リモート デスクトップ クライアントを使用して Azure Virtual Desktop に接続する
B | プロキシ サーバーによるAVD通信の阻害
過去寄せられております多数のお問い合わせにおいては、AVD に必要な URL リストをプロキシ サーバーを介さないように変更いただくことで、予期しない切断等が解消されている実績がございます。
また、AVD では待機時間の増加やパケット損失によるパフォーマンス関連の問題が発生することを防ぐため、プロキシ サーバーを使用しないことをお勧めしております。
AVD 関連の通信もプロキシを介すよう構成されていらっしゃる場合は、バイパス設定を入れていただくことで、現象が改善されるかご確認ください。
Azure Virtual Desktop のプロキシ サーバーのガイドライン
C | リソースの不足
切断事象が接続先セッションホストのリソース(CPU/メモリ/Disk IO/ネットワーク)不足に起因している可能性がございます。
事象が発生した際にリソースに問題がなかったかご確認ください。
これらの情報は、VM 上で タスク マネージャー を使用することでご確認可能です。
リソース情報は Windows の標準機能であるパフォーマンス モニターによるシステムのパフォーマンス情報からもご確認いただけます。
パフォーマンス情報を常時取得する方法は弊社サポートブログをご確認ください。
D | ネットワーク デバイスの問題
AVD 接続経路上にある、お客様のネットワーク構成上のデバイスに問題があり、切断事象が発生する事例がございます。
切断事象発生時にお客様のネットワーク構成上のデバイスで問題がなかったか、エラー ログ等をご確認ください。
E | セッション ホストのセキュリティ ソフト
セッション ホストに導入されているセキュリティ ソフトが関与している可能性がございます。
セキュリティ ソフトの無効化やアンインストールにて事象が解消するかご確認ください。
セキュリティ ソフトの除外設定で、AVD に必要な URL リストや、AVD のエージェントのプロセスを除外することで確認することも可能です。
上記のケースに当てはまらない・対策後に事象が再現される場合
上記を実施してもなお事象が再現される場合は、MSRD-Collect、TSSv2 にてログを採取し、
お問い合わせ時に以下の情報も合わせて弊社にご提供いただけますと幸いでございます。
■ ご提供いただきたい情報
- 事象が発生したユーザー名
- 事象発生日時
- MSRD-Collect ログ
- TSS ログ
- セッション ホストでの採取ログ
- 接続元クライアントでの採取ログ
- ネットワーク構成図
■ MSRD-Collect ログ取得方法
弊社サポートブログをご確認いただき、該当ログの採取を実施してください。
MSRD-Collect (旧 AVD-Collect) の役割とログの取得手順
■ TSS ログ取得方法
以下の手順を接続先セッション ホストおよび接続元クライアントにて実施し、切断事象再現時のネットワーク トレースログを取得します。
- 以下の URL から TSS.zip をダウンロードし、zip を C:\TEMP フォルダ配下に展開します。
Windows PowerShell (powershell.exe) を 「管理者として実行」 にて開始します。
1
cd C:\TEMP\TSS
1
Set-ExecutionPolicy bypass -Scope Process -Force
1
.\TSS.ps1 -StartAutoLogger -Netsh -UEX_RDS -UEX_WVD
※使用許諾契約が表示されましたら、内容をご確認の上、ご同意いただけるようであれば、「Accept」 を押下して進んでください。
コマンド実行後、下記のメッセージが表示されておりましたら、次に進みます。
** RESULT **
Processing below traces:
- NetshScenario(InternetClient_dbg)
※次回コンピューター起動時よりログの採取が行われるようになります。
この状態は、ログの採取を解除するまで続きますので、コンピューターを再起動しても再度コマンドの実行は不要です。
コンピューターを再起動した後、切断事象が再現するのを待ちます。
1
Restart-Computer
事象が再現しましたら、Windows PowerShell (powershell.exe)を 「管理者として実行」 いただき、以下にてトレースを停止します。
1
cd C:\TEMP\TSS
1
Set-ExecutionPolicy bypass -Scope Process -Force
1
.\TSS.ps1 -StopAutoLogger
各種ログの取得処理が行われますので、処理完了までお待ちください。
以下のフォルダーに作成される zip ファイルをご提供ください。
C:\MS_DATA\
※ 留意点
ログ採取には最大で 20GB ほどのログが出力される可能性がありますので十分な空き容量を確保した上で実施ください。
また、スクリプトを実行時に最新バージョンのスクリプトが存在する場合には WARNING が出力されます。
スクリプトをダウンロードしてから 30 日以上経過すると最新のスクリプトを再度ダウンロードするか、TSSv2.ps1 -Update コマンドにて最新版をダウンロードしてください。
▶ 免責事項
Microsoft では、Windows OS でのネットワーク観点での支援は可能ですが、
接続元クライアントと、接続先セッション ホストのネットワーク トレースから見える範囲での調査しかできず、
お客様のネットワーク構成上のデバイスで切断の起因となる問題の原因まで特定ができないシナリオがございますので、その点はご留意ください。
▶ 調査に関するご留意点
Windows OS や Office 製品等の Azure や AVD 範囲外のお問い合わせにつきましては、有償調査 (Labor 消費) となる場合がございます。
Premier ご契約のお客様は、貴社担当の CSAM (Customer Success Account Manager) にご確認いただくか、直接エンジニアからのご説明をさせて
いただくことも可能でございますので、判断に迷う場合には Azure インシデントもしくは M365 にてお問い合わせ願います。
詳細は、 AVD のお問い合わせガイダンス をご確認いただきますようお願い申し上げます。
以上となります。