本記事はマイクロソフト社員によって公開されております。
本記事は 2018 年 5 月 31 日に公開された記事を本ブログに移行した記事になります。
こんにちは Windows プラットフォーム サポートの永谷です。
今回はグループ ポリシー (以後 : GPOと表記) を利用して無線 LAN 接続を行う SSID を制限する方法を紹介します。
グループ ポリシーを利用した無線 LAN プロファイルの配布方法については以下の弊社公式 Blog を参照ください。
タイトル : 無線 LAN プロファイルをグループ ポリシー利用して配布する手順について
URL : https://jpwinsup.github.io/blog/2021/02/03/RemoteAccess/Wireless/Procedures-for-distributing-wireless-LAN-profiles-using-group-policy/
対象の環境
- 無線 LAN 接続に、Windows 標準の無線 LAN サプリカントを利用している
- ドメイン に参加しており GPO の適用が可能な無線 LAN クライアント
設定方法 (Windows Server 2012 R2 を利用した場合)
ドメイン コントローラーでグループポリシーの管理を起動します
グループ ポリシーを適用したい任意の OU 等を右クリックし、”このドメインに GPO を作成し、このコンテナにリンクする” を選択します。
任意の GPO 名を入力し OK をクリックします。
作成された GPO を右クリックし、編集 をクリックします。
以下のパスを展開し、”Windows Vista 以降のリリース用の新しいワイヤレス ネットワーク ポリシーの作成” をクリックします。
1
2
3
4
5コンピュータの構成
└ ポリシー
└ Windows の設定
└ セキュリティの設定
└ ワイヤレス ネットワーク (IEEE 802.1) ポリシー例) “connect” という SSID への接続のみを許可したい場合は、以下のように設定します。
ネットワーク名 : connect
ネットワークの種類 : インフラストラクチャ
アクセス許可 : 許可
以下のように “アドホック ネットワークに接続しない”、”インフラストラクチャ ネットワークに接続しない” にチェックを入れます。
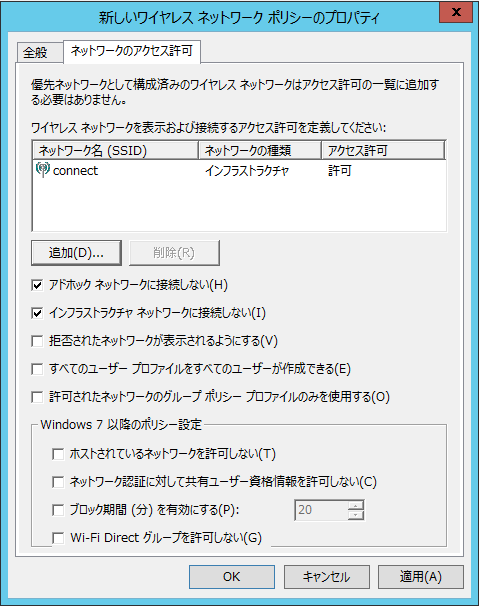
[OK] ボタンをクリックし、プロパティ画面を閉じます。
Windows クライアントを再起動するか、管理者ユーザーで起動したコマンド プロンプトにて gpupdate /force を実行し、グループ ポリシーを適用します。
“connect” 以外の SSID に接続できなくなっている事をご確認ください。
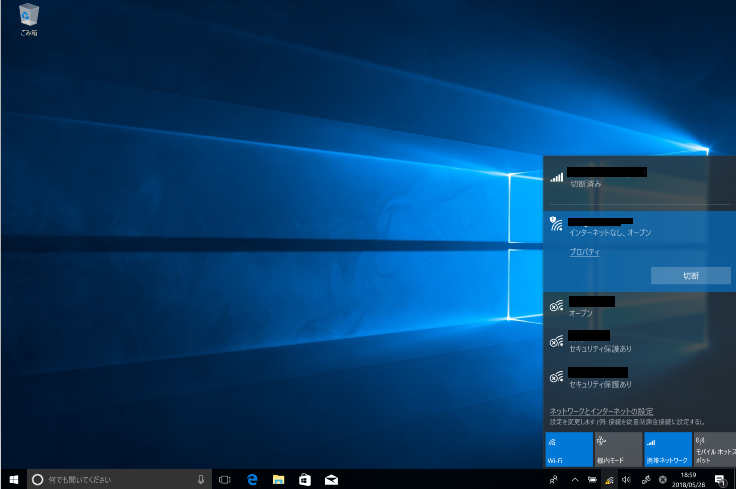
下記の画像は Windows 10 での GPO 適用後の表示例ですが、接続制限されている (許可されていない) SSID のアイコン表示が変化していることが確認できます。
[特記事項]
本情報の内容(添付文書、リンク先などを含む)は、作成日時点でのものであり、予告なく変更される場合があります。