本記事はマイクロソフト社員によって公開されております。
English follows.
こんにちは、Windows サポート チームの神田です。
Windows 11 24H2 より 「Windows 保護印刷モード」 は、Windows デバイスのセキュリティを強化するために新たに実装されました。
Windows 保護印刷モードについての説明、および FAQ については、下記 Web サイトにまとめられておりますので、理解を深めるためにご一読いただく事をお勧めいたします。
最新の印刷プラットフォーム - Microsoft サポート TOP
本ブログでは、サポートに寄せられた Windows 保護印刷モードに関するお問い合わせで、比較的多く頂戴するご質問や、やや分かりにくい動作について記述いたします。なお、新しい動作であるが故、誤解や不便さを感じられてしまう事もありますが、上述の通り Windows 保護印刷モードはセキュリティ強化の一環であり、弊社としては本機能を有効にしてご利用いただく事を強く推奨いたします。
- Windows 保護印刷モードを機能として完全に無効化したい
- 機能の有効化の際のドライバーの削除ダイアログについて
- 機能の有効化の後、再度無効化した場合のドライバー インストールの動作について
- 機能の有効、無効を変更できるユーザー権限について
- Windows 保護印刷モードとスキャナーの関係について
- Windows 保護印刷モードで利用可能なプリンターについて
- Windows 保護印刷モードでの仮想プリンターについて
以下、それぞれについてご案内いたします。
Windows 保護印刷モードを機能として完全に無効化したい
本機能については、グループ ポリシーにて制御することが可能です。
なお、重要なセキュリティ機能になりますため、機能の完全無効化や、有効にする UI を非表示にすることはできません。
ポリシー : [ローカル グループ ポリシー エディター] -[コンピューターの構成] - [管理用テンプレート] - [プリンター]
“Windows で保護された印刷を構成 する”
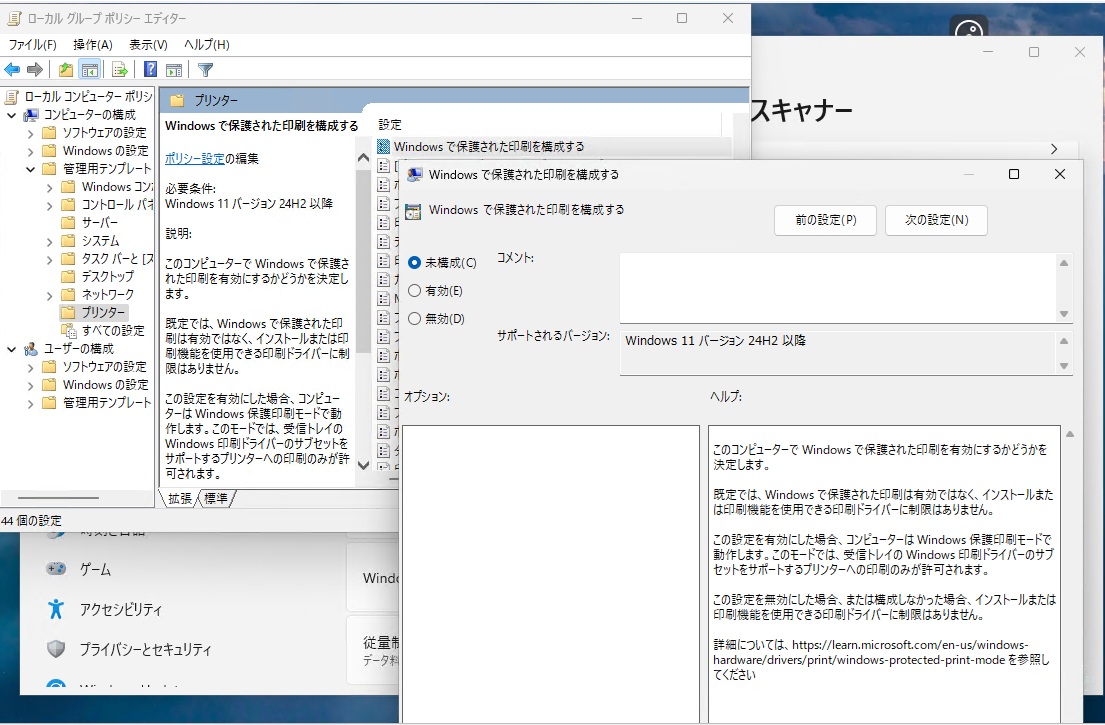
機能の有効化の際のドライバーの削除ダイアログについて
本機能は、[設定] - [Bluetooth とデバイス] - [プリンターとスキャナー] にて有効、無効を設定します。有効化の設定はボタンクリックで容易に行うことが可能ですが、有効化の直前には「次のプリンターは削除され、以後使用ができなくなります」という警告と共に、インストール済みのプリンター ドライバーが列挙されるようになっておりますので、ユーザーにて機能有効の影響度を判断することが可能となっています。
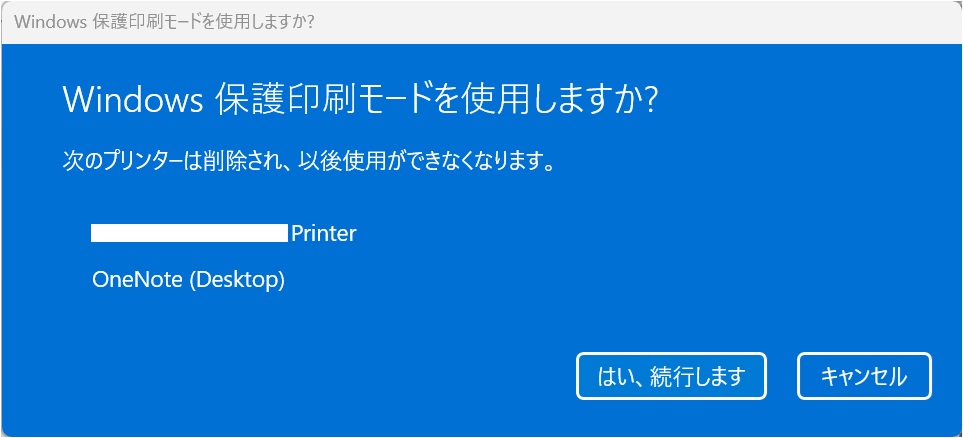
機能の有効化の後、再度無効化した場合のドライバー インストールの動作について
本機能を有効化すると、Windows としてのドライバー登録自体はアンインストールされるものの、ドライバー ファイル自体はシステムに残ります。そのため機能を無効化して削除されたドライバーを再利用する場合にもう一度ドライバーをインストールする必要はありません。
[設定] - [Bluetooth とデバイス] - [プリンターとスキャナー] - [プリント サーバーのプロパティ] からドライバーの追加ウィザードを進めると、以前にインストールしたドライバー ファイルの情報が確認できるため、ドライバー ファイルを改めて入手しなおすこと無く、ドライバーの再インストールが可能です。
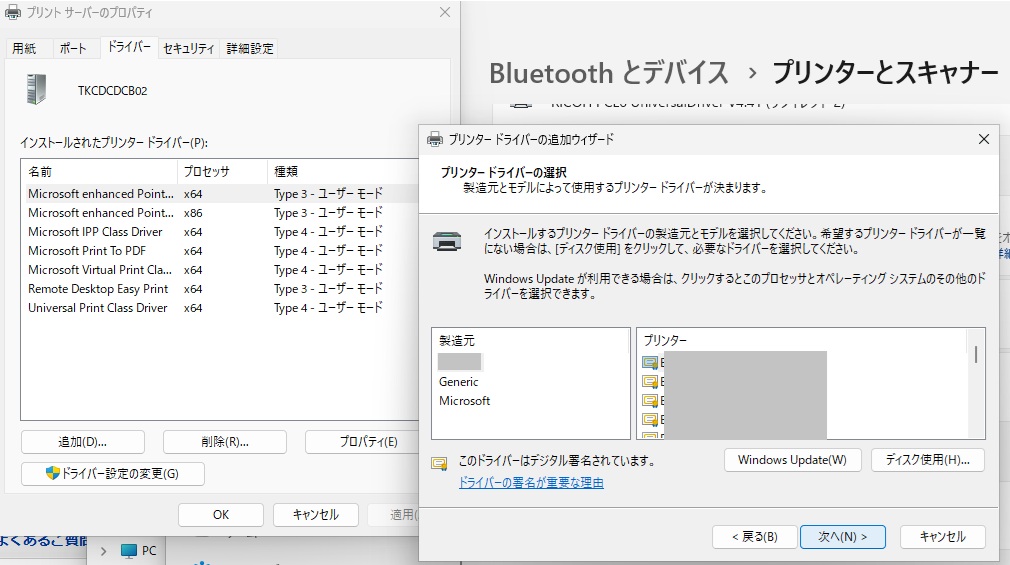
機能の有効、無効を変更できるユーザー権限について
前述の通り、本機能の有効と無効を切り替えるインターフェースは非表示にすることは出来ませんが、変更にはコンピューターの管理者権限が必要です。管理者は設定変更を全権委任されている強い権限のユーザーであるため、変更権限そのものを制御することには意味がありません。
本機能は重要なセキュリティ強化機能であるため、機能の設定変更を禁止したい場合は、変更権限が無い一般ユーザーでの利用をお勧めいたします。
一般ユーザーで利用している場合は、下記の通り変更のインターフェースは表示されるものの、変更の際にはユーザー アカウント制御画面が表示されるか、ボタンがグレイアウトしており変更することが出来ません。
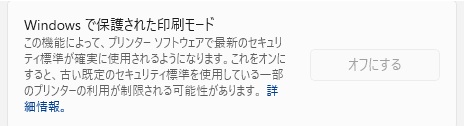
Windows 保護印刷モードとスキャナーの関係について
本機能と、Mopria 認定プリンターおよび Mopria 認定スキャナーについては下記のドキュメントにて記載がございます。
最新の印刷プラットフォーム -スキャナーは Windows 保護印刷モードと互換性がありますか? -
なお、TWAIN ドライバー、WIA サービスにて動作するスキャナーについては、本機能の影響は受けません。製造元から対応ドライバーが提供されている場合は、本機能が有効化に影響は受けず引き続き利用することが可能ですが、TWAIN ドライバーは、Windows XP 以降、推奨されたドライバーではありません。WIA ドライバーの利用を推奨しています。
Windows 保護印刷モードで利用可能なプリンターについて
IPP (Internet Printing Protocol) に対応したプリンターが、Windows 保護印刷モードで利用可能になっています。
プリンターが、IPP に対応しているかは、メーカーにご確認いただく必要がありますが、このプロトコルは、Microsoft が独自に提唱したプロトコルではありません。MacOS や Andorid といった他のプラットフォームでも広く採用されているプロトコルになり、多くのプリンターメーカーで採用されているプロトコルになります。
Windows 保護印刷モードでの仮想プリンターについて
仮想プリンターでは、物理的なデバイスが存在しないため、IPP (Internet Printing Protocol) をサポートすることができません。
代替の方法として、仮想プリンター用の PSA (Print Support App) を提唱しています。
ご利用の仮想プリンターで、PSA が提供されているかは、メーカにご確認いただく必要があります。
印刷サポート仮想プリンターの MSIX マニフェスト仕様 - Windows drivers | Microsoft Learn
-
Starting from Windows 11 24H2, “Windows Protected Print Mode” has been newly implemented to enhance the security of Windows devices. For an explanation and FAQ about Windows Protected Print Mode, please refer to the website below. We recommend reading it to deepen your understanding.
Modern print platform - Microsoft Support
This blog is about some of the frequently asked questions and potentially confusing behaviors related to Windows Protected Print Mode that our support team received. As this is a new feature, there may be misunderstandings or inconveniences, but as mentioned above, Windows Protected Print Mode is part of our security enhancement efforts, and we strongly recommend enabling and using this feature.
- Completely disable Windows Protected Print Mode as a feature
- Driver deletion dialog when enabling the feature
- Driver installation behavior when disabling the feature after enabling it
- User permissions to change the enable/disable status of the feature
- Relationship between Windows Protected Print Mode and scanners
- Printers available for use with Windows Protected Print Mode
- Virtual printers in Windows Protected Print Mode
We will provide information on each of the following topics.
Completely disable Windows Protected Print Mode as a feature
This feature can be controlled through Group Policy. However, since it is an important security feature, it cannot be completely disabled or have its enabling UI hidden.
Policy : [Local Computer Policy] -[Computer Configuration] - [Administrative Templates] - [Printer]
“Configure Windows protected print”
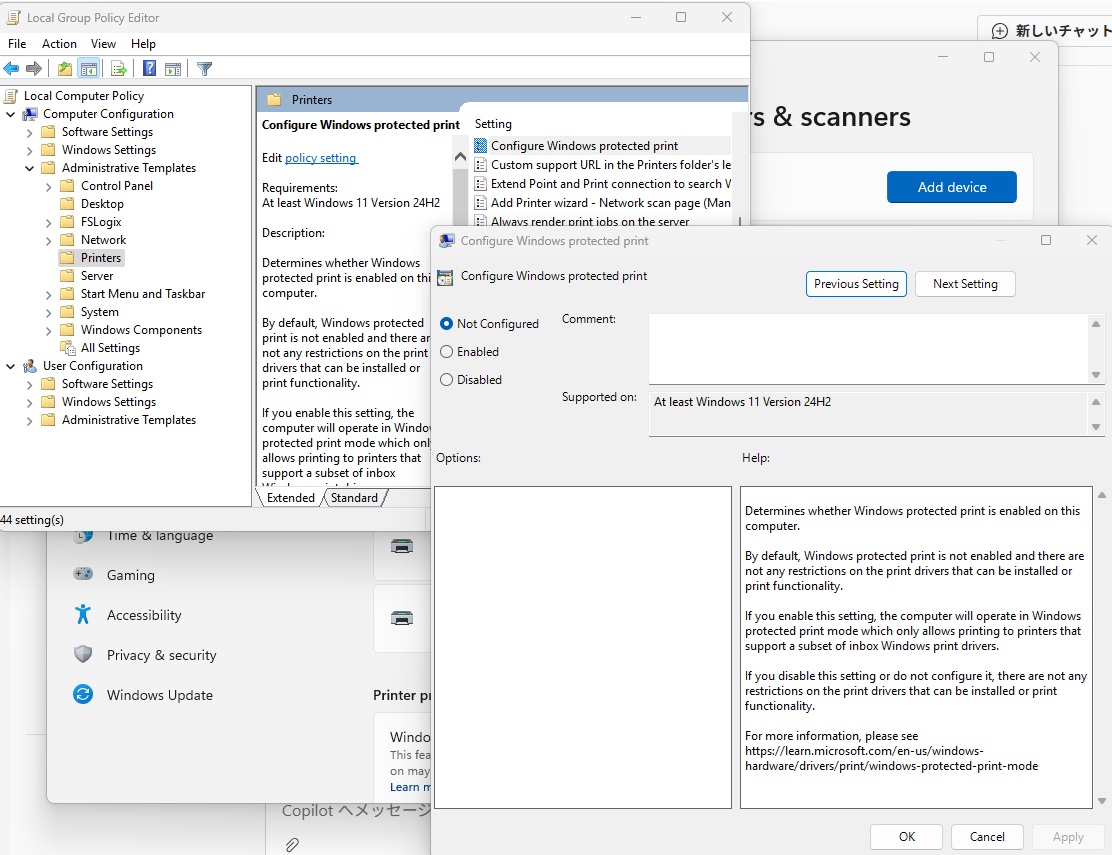
Driver deletion dialog when enabling the feature
This feature can be enabled or disabled in [Settings] - [Bluetooth & devices] - [Printers & scanners]. Enabling the feature is easily done with a button click, but just before enabling it, a warning will appear stating “The following printers will be removed and no longer available”. Along with this warning, the installed printer drivers will be listed, allowing users to assess the impact of enabling the feature.
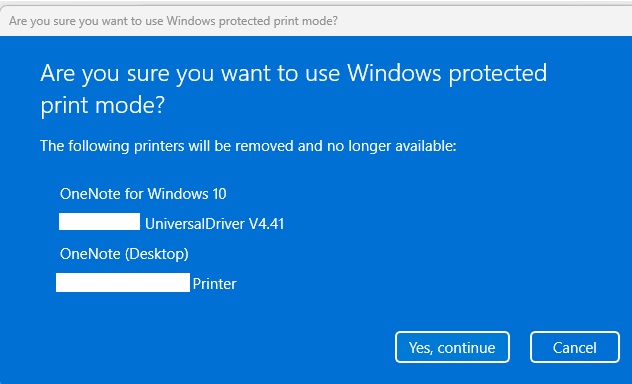
Driver installation behavior when disabling the feature after enabling it
When this feature is enabled, the driver registration itself is uninstalled from Windows, but the driver files remain in the system. Therefore, if you disable the feature and want to reuse the deleted drivers, you do not need to reinstall the drivers again. By proceeding with the driver addition wizard from [Settings] - [Bluetooth & devices] - [Printers & scanners] - [Print server properties], you can check the information of previously installed driver files, allowing you to reinstall the drivers without having to obtain the driver files again.
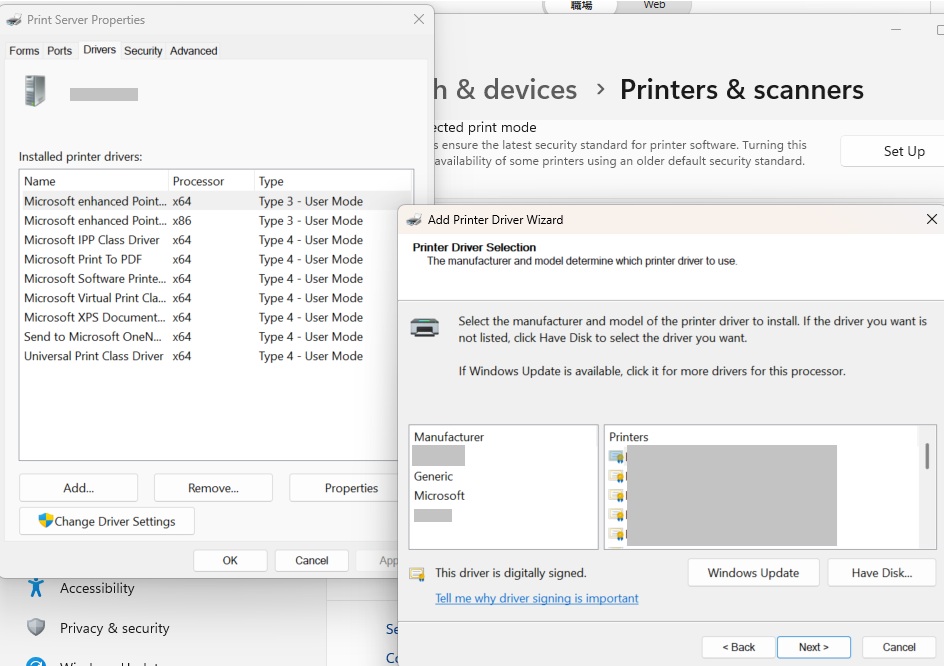
User permissions to change the enable/disable status of the feature
As mentioned earlier, the interface for toggling this feature on and off cannot be hidden, but changing the settings requires computer administrator privileges. Since administrators are users with strong permissions who are fully delegated to change settings, controlling the change permissions themselves is meaningless.
Because this feature is an important security enhancement, if you want to prevent these settings from being changed, we recommend using this feature with general users who do not have permission to change these settings. When used by non admin users, the interface for changing the settings will be displayed as shown below, but when attempting to change the settings, either the User Account Control screen will appear or the button will be grayed out, preventing changes.
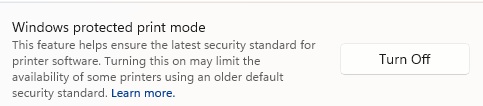
Relationship between Windows Protected Print Mode and scanners
Information about this feature and Mopria-certified printers and Mopria-certified scanners can be found in the document below:
Modern print platform - Microsoft Support
Additionally, scanners operating with TWAIN drivers and WIA services are not affected by this feature. If the manufacturer provides compatible drivers, the feature can be enabled without any impact, and the scanners can be used normally. However, using TWAIN drivers is not recommended since Windows XP. It is recommended to use WIA drivers.
Printers available for use with Windows Protected Print Mode
Printers that support IPP (Internet Printing Protocol) are available for use with Windows Protected Print Mode. You will need to check with the manufacturer to confirm if the printer supports IPP. This protocol is not exclusively proposed by Microsoft; it is widely adopted by other platforms such as macOS and Android, and many printer manufacturers have adopted this it.
Virtual printers in Windows Protected Print Mode
Virtual printers do not support IPP (Internet Printing Protocol) because they are not physical devices. As an alternative, we propose using PSA (Print Support App) for virtual printers. You will need to check with the manufacturer to confirm if PSA is provided for your virtual printer.
MSIX Manifest Specification for Print Support Virtual Printer - Windows drivers | Microsoft Learn