プロセスのメモリ使用量が多い事象の調査
目次
本記事はマイクロソフト社員によって公開されております。
いつも弊社製品をご利用いただきまして誠にありがとうございます。Windows プラットフォーム サポートの栗木です。
本記事では、プロセスのメモリ使用量が多い事象が発生した場合に採取いただきたい資料についてご紹介いたします。
資料採取の流れ
- VMMap ツール と TSS ツール を資料採取対象のマシンの任意の場所にコピーし展開します。
- VMMap ツール を実行し、実行結果を保存します。
- TSS ツールを利用してサポートログ情報を採取します。
ログ採取について
VMMap.zip と TSS.zip をダウンロードおよび展開いただき、対象端末へ配置します。
※ 機能の拡張などにより内容が変更されることがあるため、毎回上記のダウンロード先から取得してください。
※ 2024年7月8日以降 TSS ツールの入手方法の変更が計画されています。該当 URL にアクセスできない場合、サポート リクエストを発行の上、担当エンジニアまでご連絡ください。VMMap フォルダーにある VMMap64.exe を管理者権限で実行します。
※管理者権限でなくとも VMMap は、実行可能ですが、確認できるプロセスに制限があるため、管理者権限で実行してください。次のような画面が表示されるので調査対象であるメモリ使用量の多いプロセスを選択してください。

次のようなメモリ使用状況が表示されるまで少しお待ちください。
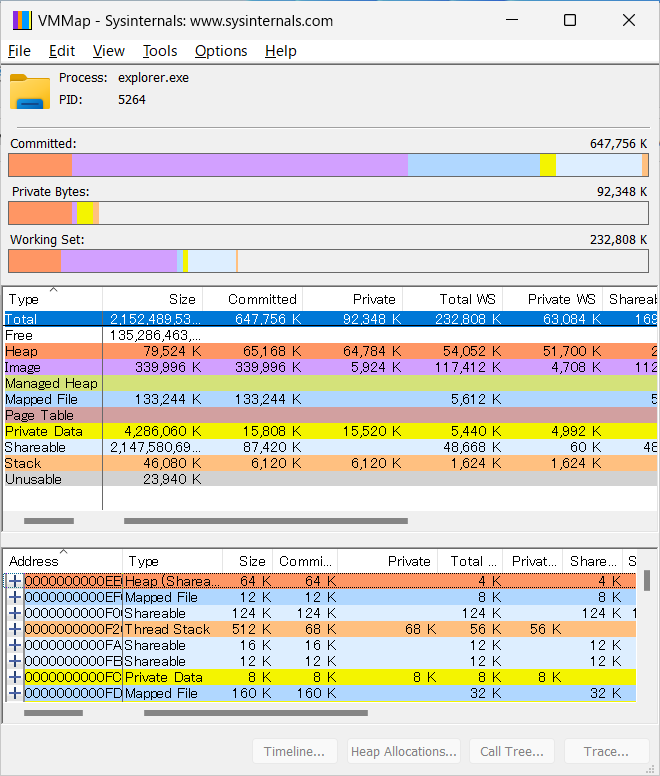
表示されましたら左上の File から Save をクリックしていただきデータを mmp ファイルとして保存します。
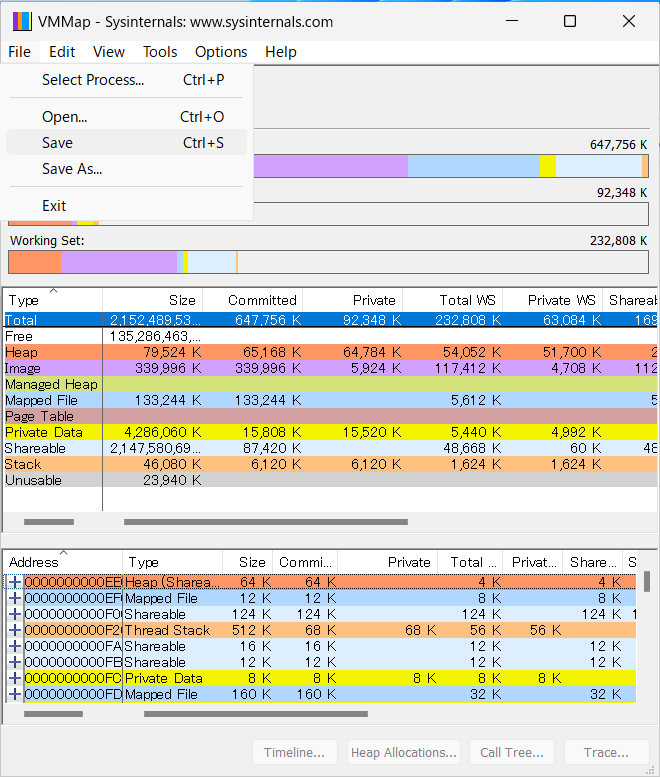
保存した mmp ファイルを圧縮の上、弊社までご提供ください。
管理者権限の PowerShell から配置した TSS フォルダーへ移動後、以下のコマンドを実行し、サポート情報ログを採取します。
Set-ExecutionPolicy bypass -Scope Process -Force .\TSS.ps1 -CollectLog SHA_support-all -noBasicLog -noUpdateログファイルは既定で C:\MS_DATA に出力されます。別の場所に出力されたい場合には -LogFolderPath オプションを付与してください。
実行例:.\TSS.ps1 -CollectLog SHA_support-all -noBasicLog -noUpdate -LogFolderPath D:\MS_DATA
生成されましたサポート情報ログの出力先フォルダーを圧縮の上、弊社までご提供ください。
以上となります。 本ブログが少しでも皆様のお役に立てば幸いです。
本情報の内容(添付文書、リンク先などを含む)は、作成日時点でのものであり、予告なく変更される場合があります。