画面を録画する
目次
本記事はマイクロソフト社員によって公開されております。
いつも弊社製品をご利用いただきまして誠にありがとうございます。Windows プラットフォーム サポートの栗木です。
今回は、ZoomIt ツール を利用し、画面全体を録画する方法をご紹介いたします。
本記事では、画面を録画をする方法をご紹介いたしますが、ZoomIt には、画面の録画機能の他に、プレゼンテーションやトレーニングセッションなどでスクリーン上の特定の部分を拡大表示したり、線やテキストで注釈をつけたりする機能もございます。
なお、ZoomIt の画面録画機能は、Windows 10 (1903以降)、Windows 11、Windows Server 2022 に対応しております。
画面録画の流れ
- ZoomIt ツールの zip ファイルをダウンロード・展開
- 画面録画をスタート
- 画面録画をストップ
ZoomIt ツールの zip ファイルをダウンロード・展開
以下の Web サイトから ZoomIt ツールをダウンロードし、任意のフォルダに展開します。
ZoomIt - Sysinternals | Microsoft Learn
https://learn.microsoft.com/en-us/sysinternals/downloads/zoomit
画面録画をスタート
ZoomIt 起動
ツールを展開して作成される ZoomIt.exe を実行し、Record タブで録画設定を確認し、OKをクリックすることで ZoomIt による録画の準備が完了します。なお、音声を含めたい場合には、Capture audio input にチェックを入れてください。
画面録画開始
ZoomIt を起動するとタスク バーにアイコンが追加されます。画面の録画は、アイコンを右クリックし、コンテキスト メニューを表示させ、 Record をクリックすることで開始できます。
画面録画をストップ
画面録画停止
画面録画を開始した時と同様に、タスクバーにある ZoomIt のアイコンを右クリックによりコンテキスト メニューを表示させ、チェックが入っている Record をクリックすることで、画面の録画が終了します。
動画ファイル保存
画面録画を終了すると、MP4ファイルが生成され、名前を付けて保存 が自動的に表示されますので、任意のフォルダ・ファイル名で保存してください。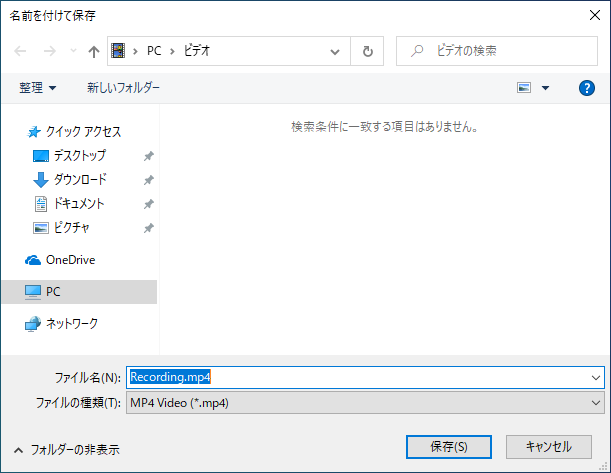
ZoomIt 終了
ZoomIt のツールを終了させるには、タスク バーにある ZoomIt のアイコンを右クリックし、Exit をクリックしてください。
本情報の内容(添付文書、リンク先などを含む)は、作成日時点でのものであり、予告なく変更される場合があります。