WSFC 構成で仮想マシンリソースがフェールオーバーする事象の調査に必要な資料について
目次
本記事はマイクロソフト社員によって公開されております。
いつも弊社製品をご利用いただきまして誠にありがとうございます。 日本マイクロソフトの Windows プラットフォーム サポートです。
今回のテーマは「WSFC 構成で仮想マシンリソースがフェールオーバーする事象の調査に必要な資料について」です。 WSFC 構成で仮想マシンリソースがフェールオーバーする事象の調査には以下の資料をご取得ください。
[A] 事象の再現性がある場合
仮想マシンリソースがフェールオーバーする事象には大きく 2 パターンあります。
- 仮想マシンの負荷が高い状況で正常性チェックが失敗する
- 仮想マシンがハングアップしてしまって正常性チェックが失敗する
フェールオーバーが発生すると仮想マシンが再起動してしまうためどちらの事象か判断がつきません。そのため、事前に詳細手順にて記載されております “仮想マシンのハートビート機能を無効化” していただいた状態で事象を再現していただき負荷が高い状況となるかハングアップして操作できなくなっているかどうかをご確認ください。
- 採取いただく資料
- 仮想マシン の メモリダンプファイル (%systemroot%\Memory.dmp) ※ 仮想マシンがハングアップする事象の場合。対象のゲスト OS で採取
- パフォーマンスモニターのログ ※ 仮想マシンの負荷が高い状況となる場合。Hyper-V ホスト OS と対象のゲスト OS の両方で採取
- サポートログ情報 ※ Hyper-V ホスト OS と対象のゲスト OS の両方で採取
資料採取の流れ
- 仮想マシンのハートビート機能を無効化します。
- Hyper-V ホストおよび対象のゲスト OS のそれぞれに対してパフォーマンスモニターのログを採取します。
- OS がハングアップしてしまう事象の調査 (仮想環境/サーバー OS/クライアント OS) を参考にダンプファイルとサポートログを採取します。
採取手順
仮想マシンリソースの正常性チェックを無効化します。 仮想マシンリソースの正常性チェックを無効化することで、ハングアップが発生しても、仮想マシンのフェール オーバーは発生せず、ハングアップ中の仮想マシンのダンプ ファイルを採取可能です。
- フェールオーバー クラスター マネージャーを開きます。
- 役割をクリックし、対象の仮想マシン リソースを確認します。
- 中央ペイン下部の [リソース] タブで、仮想マシン リソースを右クリックします。
- [プロパティ] をクリックし、[設定] タブをクリックします。
- [ハートビート設定] - [仮想マシンでのハートビート モニタリングを有効にする] および [アプリケーションの健全性の監視で自動回復を有効にする] チェック ボックスをオフにし、[OK] ボタンをクリックします。
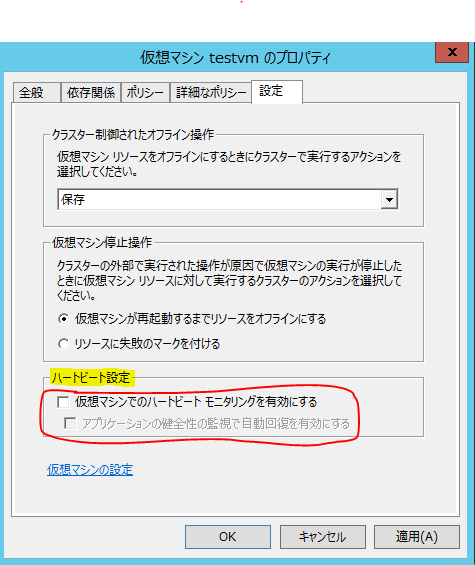
以上の手順で、正常性チェック無効化は完了です。資料採取後に設定を戻す場合は、外したチェックを元に戻します。
Hyper-V ホストおよび対象のゲスト OS のそれぞれに対して以下の公開情報に追ってパフォーマンスログを開始します。
以下を参考に完全メモリーダンプの設定を行います。
仮想マシンリソースがフェールオーバーした際の操作を行い事象を再現させます。
ゲスト OS に高負荷もしくはレスポンスが低下する事象が発生した場合は、Hyper-V ホストおよび対象のゲスト OS のそれぞれに対して以下のパフォーマンスモニターのログの採取を停止します。停止手順は以下を参照ください。
ゲスト OS がハングアップしてログオンできない状況の場合は、以下にに従って Hyper-V ホストから対象の仮想マシンに対してダンプファイルを採取します。仮想マシンに対して操作が行えてパフォーマンスモニターのログを採取いただいた場合は、本対応は不要です。
Hyper-V ホスト及び対象の仮想マシンに対してサポートログ情報を取得します。Windows PowerShell (powershell.exe) を [管理者として実行] にて開始します。
“cd” コマンドで TSS フォルダーを配置したパスにカレント フォルダーを移動します。例として、“C:\Test” フォルダーに TSS フォルダーを配置した場合は以下のように実行します。
cd C:\Test\TSSサポート情報ログを採取するため、以下のコマンドを実行します。
Set-ExecutionPolicy bypass -Scope Process -Force .\TSS.ps1 -CollectLog SHA_support-all -noBasicLog -noUpdate- 使用許諾の確認 (End User License Agreement) が表示された場合は内容を読んでいただき、[Accept] ボタンで同意していただきますようお願い申し上げます。
- ログファイルは既定で C:\MS_DATA に出力されます。もし、別の場所に出力されたい場合には -LogFolderPath オプションを付与してください。
(実行例)
.\TSS.ps1 -CollectLog SHA_support-all -noBasicLog -noUpdate -LogFolderPath D:\MS_DATA
生成されましたログの出力先フォルダーを圧縮の上、弊社までご提供ください。
- ゲスト OS のパフォーマンスモニターのログ ※ ゲスト OS の負荷が高い状況で採取いただいた場合
- Hyper-V ホスト OS のパフォーマンスモニターのログ
- ゲスト OS のメモリダンプファイル ※ ゲスト OS の操作ができずにメモリダンプを取得した場合
- ゲスト OS のサポートログ
- Hyper-V ホスト OS のサポートログ
[B] 過去に発生したエラーであり、再現性が無い場合
Hyper-V ホスト OS 、および、対象のゲスト OS の両方でサポート ログを採取し弊社までご提供ください。
以下の URL から TSS.zip をダウンロードし、Zip を展開します。
展開した TSS フォルダーを調査対象となる端末上の任意のパスに配置します。
Windows PowerShell (powershell.exe) を [管理者として実行] にて開始します。
“cd” コマンドで TSS フォルダーを配置したパスにカレント フォルダーを移動します。例として、“C:\Test” フォルダーに TSS フォルダーを配置した場合は以下のように実行します。
cd C:\Test\TSSサポート情報ログを採取するため、以下のコマンドを実行します。
Set-ExecutionPolicy bypass -Scope Process -Force .\TSS.ps1 -CollectLog SHA_support-all -noBasicLog -noUpdate- 使用許諾の確認 (End User License Agreement) が表示された場合は内容を読んでいただき、[Accept] ボタンで同意していただきますようお願い申し上げます。
- ログファイルは既定で C:\MS_DATA に出力されます。もし、別の場所に出力されたい場合には -LogFolderPath オプションを付与してください。
(実行例)
.\TSS.ps1 -CollectLog SHA_support-all -noBasicLog -noUpdate -LogFolderPath D:\MS_DATA
出力先フォルダー(既定は C:\MS_DATA) を zip で圧縮いただき、アップロード サイトへご提供ください。
情報採取ツール TSS に関してよく寄せられる質問
情報採取を行うツール TSS に関する一般的なご質問を以下のページにお纏めしています。必要に応じてご参照ください。
以上です。 本情報が少しでも皆様のお役に立てば幸いです。
本情報の内容(添付文書、リンク先などを含む)は、作成日時点でのものであり、予告なく変更される場合があります。